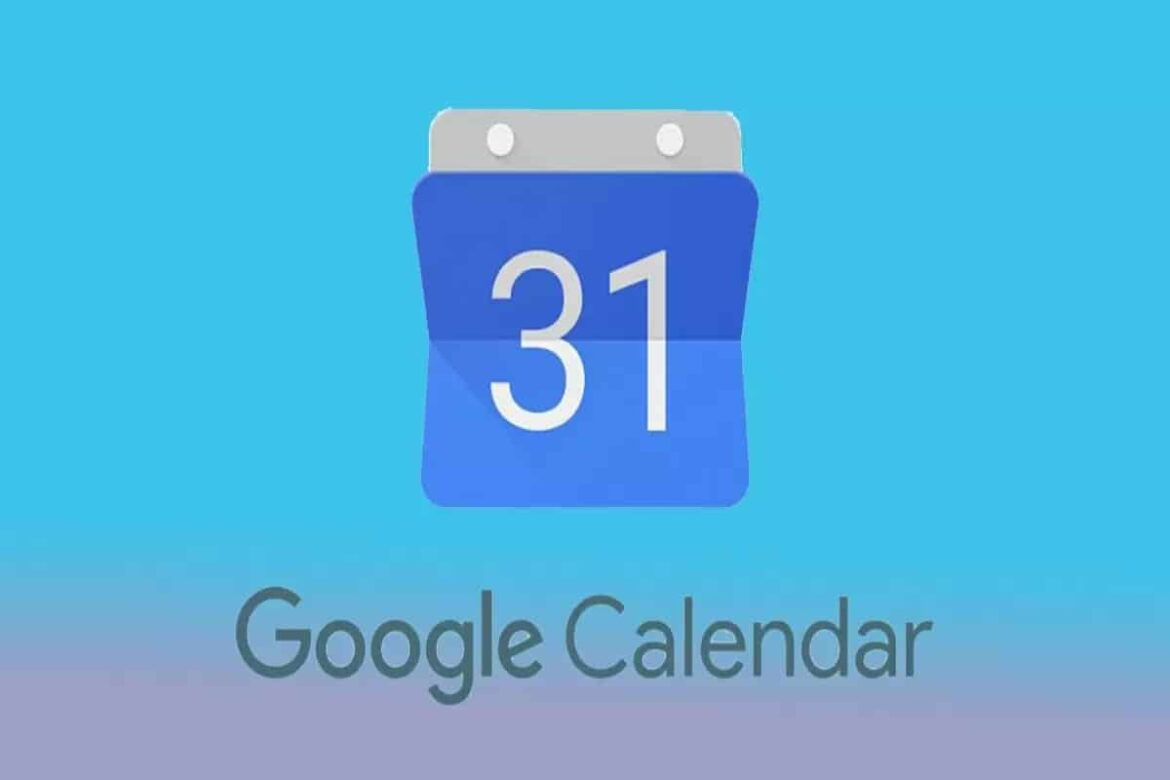1.2K
If you want to use Google Calendar to manage appointments quickly and easily, you can display it directly on your desktop using a shortcut
Add Google Calendar to your Desktop
One way to display Google Calendar on your Windows desktop is to create a shortcut to the calendar. This allows you to open the calendar with just one click, without having to open the browser and type in the URL every time. With a few simple steps you can set up the calendar directly on your desktop.
- Right-click on an empty space on your desktop and select “New” and then “Shortcut”.
- Enter the URL “https://calendar.google.com” as the location.
- Give the shortcut an optional name, e.g. “Google Calendar “
- Double-click the now created shortcut on your desktop to open Google Calendar in your default browser. Sign in to your Google account if needed.
- If you often work with many tabs and applications, it may be convenient to open Google Calendar directly from the taskbar. Left-click the Google Calendar shortcut on your desktop, drag it to the taskbar, and release the shortcut to pin it to the taskbar.