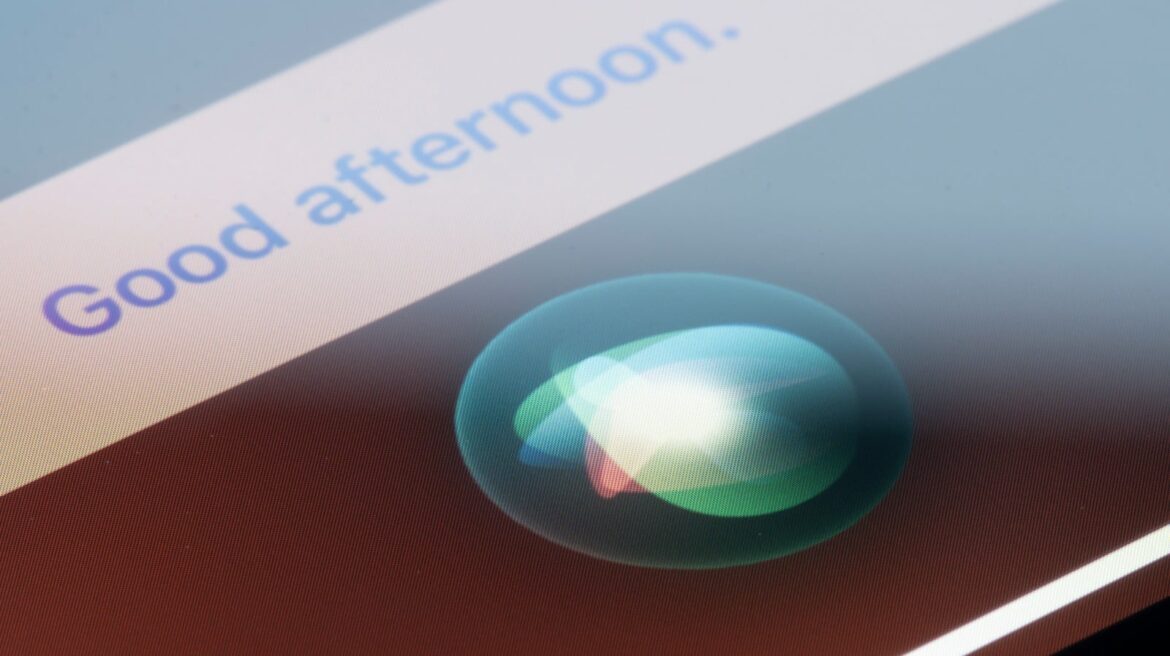643
Activating Siri is the first step to controlling your iPhone or iPad with voice commands – whether you want to manage appointments, dictate messages or control smart devices at home. The setup seems simple, but hidden settings and technical pitfalls determine how smoothly the assistant works.
Activate Siri: Preparation and basic functions
You can only activate Siri if your device meets the necessary requirements. Follow these steps before you start to avoid error messages or delayed responses.
- iPhone: Open “Settings,” scroll to “Siri & Search,” and tap on it. Activate “Press Side Button” (for Face ID models) or “Press Home Button” (Touch ID devices). Slide the switch for “Hey Siri” to the right and speak the five phrases clearly into the microphone. Use the device as you would normally, for example, in the position you often use to give commands.
- iPad: Go to “Settings” and select “Siri & Search.” Enable “Press Home button” (on models with a physical button) or “Press top button” (iPad Pro without a Home button). For “Hey Siri,” follow the same voice prompts as for the iPhone. Disable “Access on Lock Screen” if the iPad is often used in public places.
- Apple Watch: Open the Watch app on the paired iPhone, tap “All Watches ☻ Siri” and enable “Hey Siri”. You can also enable “Raise your hand” – the Watch will launch Siri when you move your wrist towards your face. Press and hold the Digital Crown to trigger Siri manually.
- HomePod: Press and hold the top of the HomePod for 3 seconds until you hear a tone. Say “Hey Siri, learn my voice.” Confirm the assignment on your iPhone under “Home settings ☻ Your profile ☻ Recognize voice.” Use the same Apple ID as on the HomePod, otherwise the assistant will ignore your commands.
- Mac: Click on the Apple icon ☻ “System Preferences ☻ Siri”. Select a microphone (for external devices) and set a keyboard shortcut such as “⌘ + Space”. Enable “Voice Feedback” to hear confirmations. Disable “Allow Siri on locked screen” if your Mac is in shared spaces.
Optimize Siri – How to improve your voice control in everyday life
Once activated, it’s worth customizing Siri to suit your habits. These settings prevent frustration and save time.
- Language & accents: Change the language under “Siri & Search ☻ Language.” Try different dialects for foreign languages – some users understand “British English” better than “Australian.”
- Command refinement: Retrain Siri if commands are often misunderstood: Disable “Hey Siri” in the settings, restart the device, and go through the voice calibration again.
- Hardware check: On older iPhones, clean the lower microphone (next to the Lightning port) with a soft brush. Dust can block “Hey Siri.” Test the microphone under real-world conditions: Open the Voice Memos app, record a message, and check the clarity.
- Network issues: Siri requires an internet connection for weather queries, navigation, or translations. Go to “Settings ☻ Cellular” and check that “Mobile Data for Siri & Search” is enabled – otherwise, the AI will only work when connected to Wi-Fi.
- AirPods integration: For AirPods Pro (2nd generation) or newer: Tap the stem to launch Siri without a voice command. To do this, go to “Bluetooth settings,” tap the “i” next to the AirPods, and select “Press Speed ☻ Siri.”