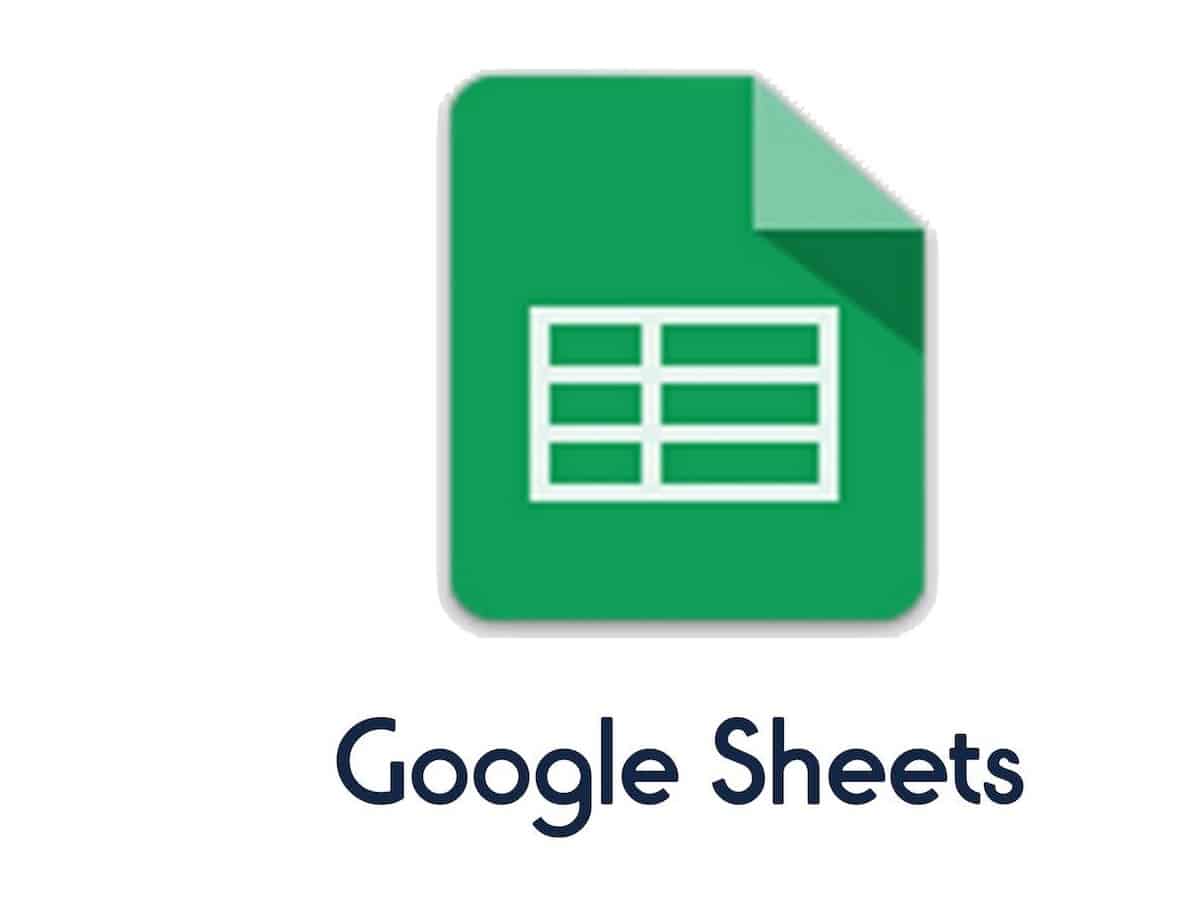175
Ao criar um gráfico de Gantt no Google Sheets, é possível exibir uma linha do tempo do projeto com as tarefas correspondentes e sua duração
Como criar um gráfico de Gantt no Google Sheets
Para criar um gráfico de Gantt no Google Sheets, é necessária uma tabela na qual são listadas todas as tarefas do projeto com as respectivas datas de início e duração do pacote de trabalho. É importante que a data de início do projeto seja definida como dia 0 para calcular corretamente a data de início relativa.
- Abra o Google Sheets e inicie sessão na sua conta Google, se ainda não tiver iniciado sessão.
- Clique em “Criar tabela” para criar uma nova tabela sem conteúdo.
- Na primeira coluna, introduza as tarefas ou os nomes das tarefas. Estes serão apresentados mais tarde no seu gráfico de Gantt
- Na segunda coluna, introduza a data de início relativa a cada tarefa. Para a variante simples, é importante que introduza aqui um número inteiro.
- Na terceira coluna, introduza a duração do respetivo pacote de trabalho em dias.
- Também é possível fazer com que o Google Sheets efectue cálculos automáticos. Por exemplo, pode utilizar a fórmula para calcular a data de início relativa, calculando a data de início de um pacote de trabalho menos a data de início do projeto.
Ajuste fino ao criar um gráfico de Gantt no Google Sheets
Depois de ter a tabela e as datas de início terem sido convertidas em dias de projeto relativos, pode criar o gráfico de Gantt no Google Sheets com apenas alguns cliques.
- Marque os pacotes de trabalho, as datas de início e a duração na sua tabela.
- Clique em “Inserir” na parte superior do menu e seleccione “Diagrama”.
- O editor de diagramas aparece no lado direito da janela. Seleccione um “Gráfico de barras empilhadas” no menu “Tipo de gráfico”. Os dias do seu projeto são azuis e a duração dos pacotes de trabalho é vermelha.
- Agora seleccione “Personalizar” no editor de diagramas e procure a entrada “Série”.
- Agora, seleccione a série com os dias do projeto e defina a opacidade do preenchimento para 0 por cento. Isto fará com que a primeira linha fique invisível.
- Se isto for demasiado complicado para ti, existem também muitos modelos para o Google Sheets na Internet.