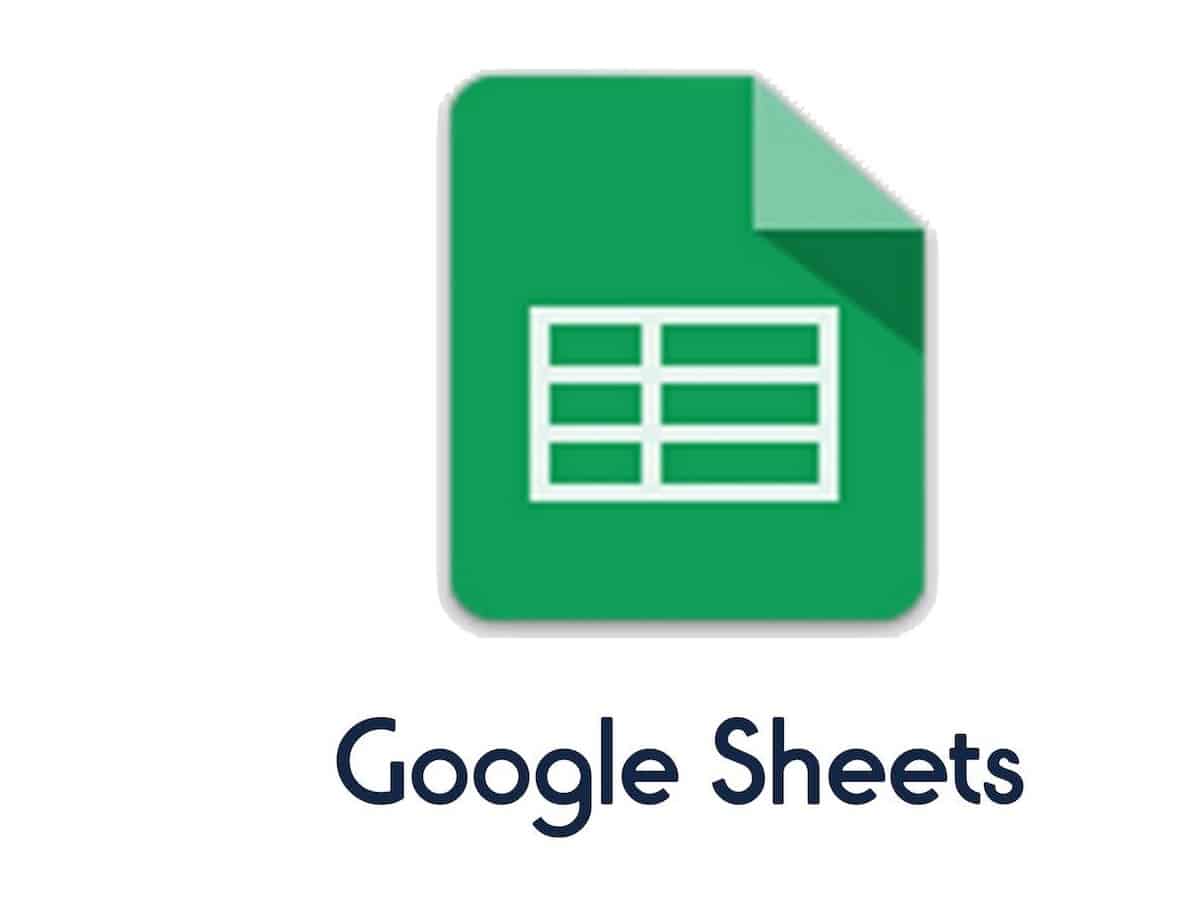241
Lorsque vous créez un diagramme de Gantt dans Google Sheets, vous pouvez visualiser un calendrier de projet avec les tâches pertinentes et leur durée
Comment créer un diagramme de Gantt dans Google Sheets
Pour créer un diagramme de Gantt dans Google Sheets, vous avez besoin d’un tableau qui répertorie toutes les tâches du projet avec les dates de début et de durée correspondantes du lot de travail. Il est important que la date de début du projet soit fixée au jour 0 afin que la date de début relative puisse être calculée correctement.
- Ouvrez Google Sheets et connectez-vous à votre compte Google si vous ne l’êtes pas déjà.
- Cliquez sur « Créer un tableau » pour créer un nouveau tableau sans contenu.
- Entrez des tâches ou des noms de tâches dans la première colonne. Ceux-ci seront affichés ultérieurement dans le diagramme de Gantt.
- Dans la deuxième colonne, indiquez la date de début relative de chaque tâche. Pour la variante simple, il est important de saisir un nombre entier.
- Dans la troisième colonne, indiquez la durée du lot de travail concerné en jours.
- Bien entendu, vous pouvez également laisser Google Sheets effectuer des calculs automatiques. Par exemple, vous pouvez utiliser une formule pour calculer la date de début relative en calculant la date de début du lot de travaux moins la date de début du projet.
Réglage lors de la création d’un diagramme de Gantt dans Google Sheets
Une fois que vous avez une feuille de calcul et les données initiales converties en jours relatifs du projet, vous pouvez créer un diagramme de Gantt dans Google Sheets en quelques clics.
- Dans le tableau, indiquez les lots de travaux, les dates de début et la durée
- Cliquez sur « Insérer » en haut du menu et sélectionnez « Diagramme ».
- L’éditeur de diagramme apparaît à droite de la fenêtre. Dans le menu « Type de diagramme », sélectionnez « Diagramme à barres ». Les jours de votre projet sont en bleu et la durée des lots de travail est en rouge.
- Dans l’éditeur de diagramme, sélectionnez « Personnaliser » et cherchez « Lignes ».
- Maintenant, sélectionnez la série des jours de projet et réglez l’opacité du remplissage sur 0 %. Cela rendra la première ligne invisible.
- Si cela est trop compliqué pour vous, il existe également de nombreux modèles de feuilles de calcul Google disponibles sur Internet.