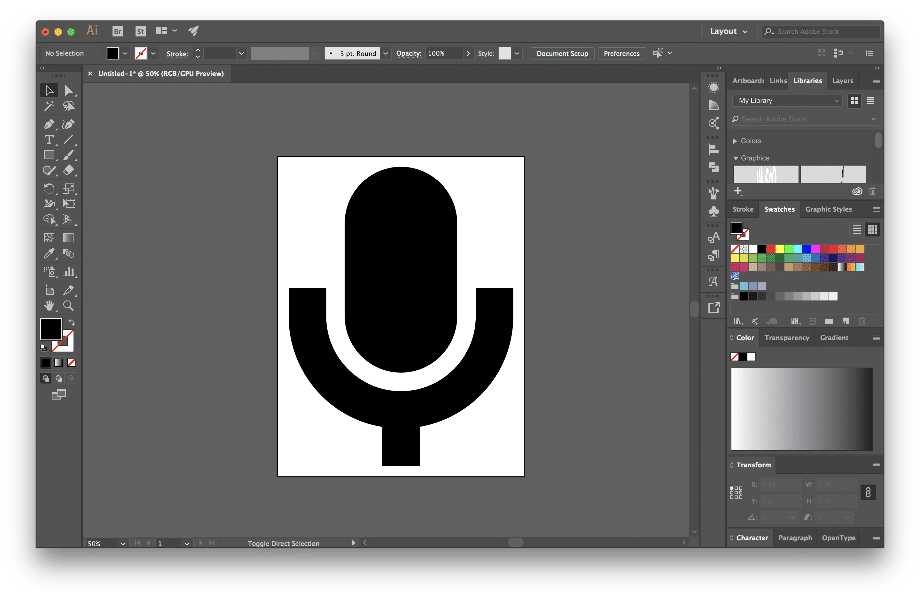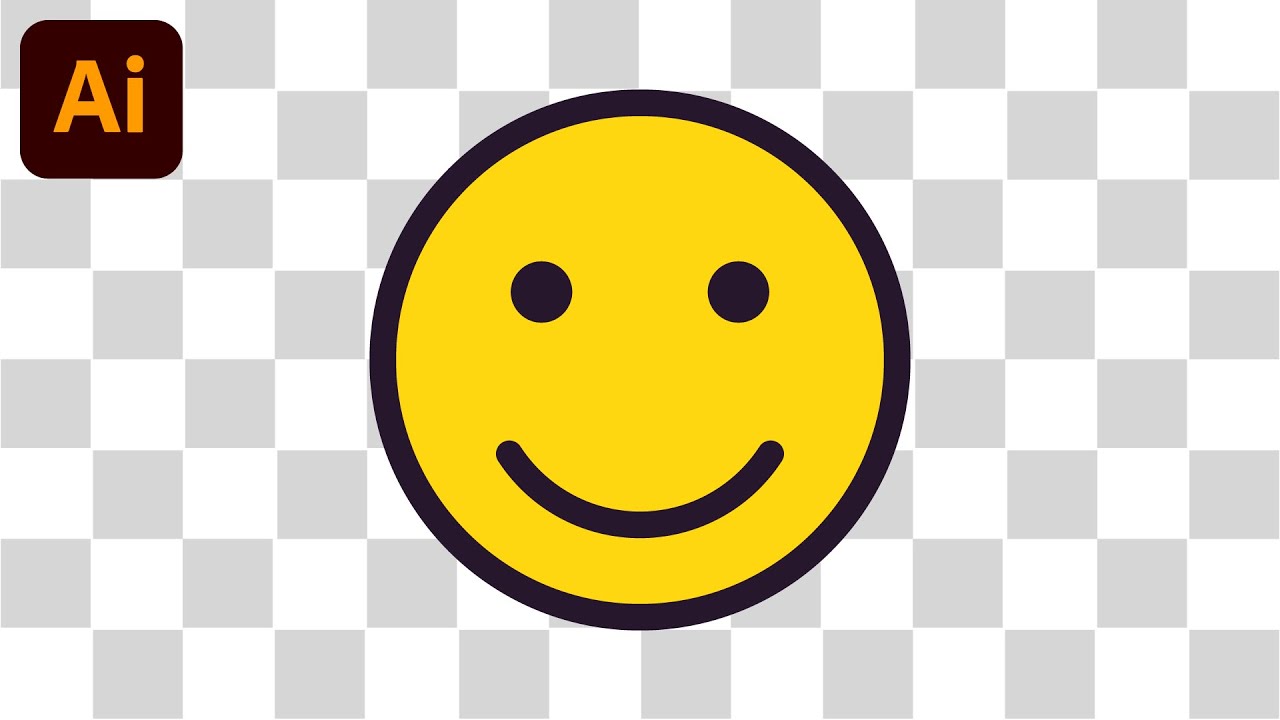551
A transparent background can be important, especially when using multiple layers in Adobe Illustrator.
Transparent background in Adobe Illustrator – how it works
To save an object without a background in Adobe Illustrator, use the Export dialog box. This ensures that your graphic element is output as a PNG or SVG with true transparency.
- Make sure that your path object is free of background areas or unwanted layers. Illustrator does not display the artboard background by default, so you should check the layer view to make sure that there is no additional area behind your design.
- Open the File ☻ Export ☻ Export for Screens menu. In the dialog box that opens, select your image on the left and the format on the right. Set either PNG-24 (only this format supports alpha transparency) or SVG. SVG retains your vectors and also allows transparent areas.
- Activate the “Transparent background” option (or “Background: Transparent”). The checkerboard pattern in the preview indicates that no background will be exported. Then click Export.
- If you only want a PNG file, use File ☻ Export ☻ Export as PNG. Again, select PNG-24, enable transparency, and confirm.
Checking transparency
After exporting your graphic as PNG-24 or SVG with transparency enabled, you should check the file thoroughly to ensure that no invisible background has been exported and that transparency is displayed correctly in all applications.
- Open the exported file in your operating system viewer or drag it into a browser: A checkered chessboard pattern or complete transparency indicates true transparency.
- Also briefly test the import into your target application (e.g., CMS, presentation) to ensure that no invisible background remnants or white borders remain.
- If a white background appears despite PNG-24 and transparency being enabled, remove all background layers in Illustrator and export again.