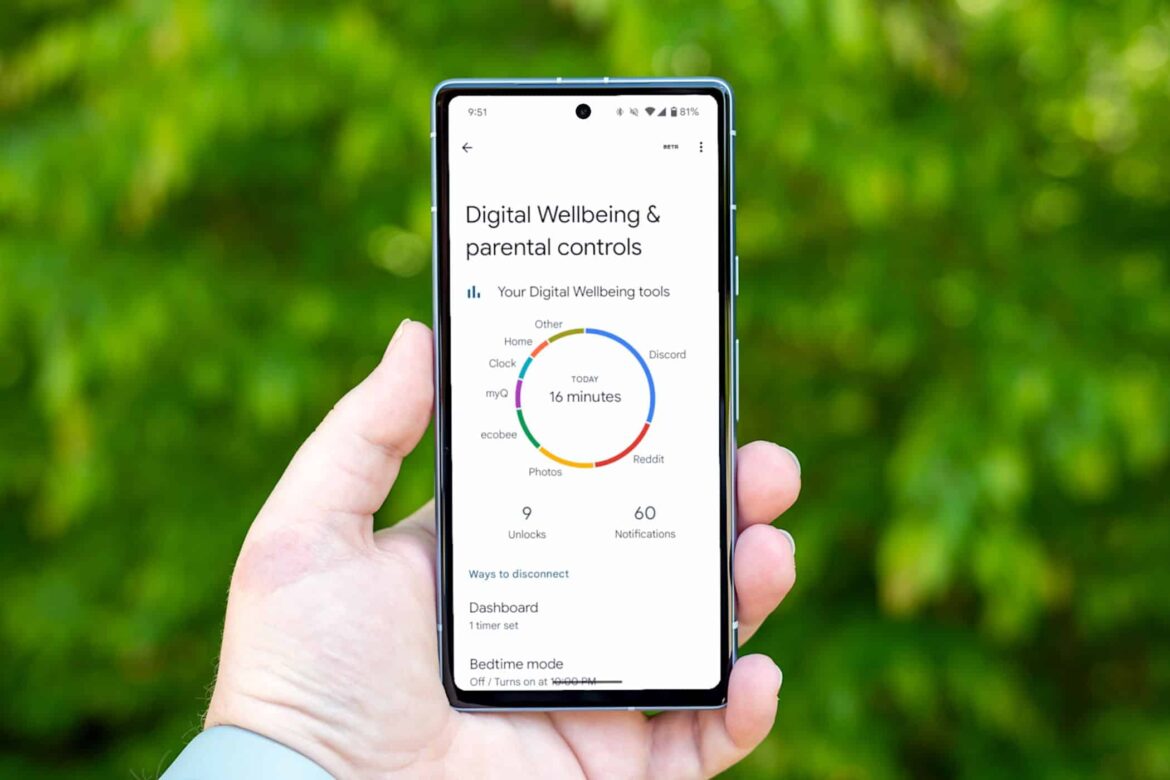893
Keeping track of screen time on Android devices can help you maintain a healthy digital balance and develop healthier usage habits. We’ll show you how to monitor and effectively manage your screen time.
Control screen time on Android smartphones
The steps below will help you keep track of your screen time and control or restrict it as needed. Conveniently, these features are built right into the system starting with Android 9 and can be easily accessed through the settings.
- Monitor screen time with built-in tools: Open the settings on your Android smartphone. Look for the menu item “Digital Wellbeing” or “Digital Wellbeing & Parental Controls.” Depending on the manufacturer, this item may also be called “Digital Balance” or “Digital Equilibrium.”
- There you will see an overview of your daily and weekly usage time, as well as the time you spend on individual apps. In the dashboard, you can view further details, such as how often you unlocked your device or how long you used certain apps.
- Limit usage time: In the same menu, you can set app timers or usage limits for individual apps. Once the set time has elapsed, the app will be blocked for the rest of the day. You can also set a general daily limit for screen time. If necessary, you can set up a PIN so that the limits cannot be changed easily – this is particularly useful for children’s devices.
- Alternative third-party apps: If your device does not support “Digital Wellbeing” (for example, older versions of Android), you can use third-party apps such as ActionDash or AirDroid Parental Control. These apps offer similar features: They display detailed usage statistics, allow you to set time limits, and some offer additional parental control options.
Differences between screen time features on Android and iOS
iOS offers more convenience overall, more detailed analysis, and better integration of parental controls. Android scores points for simplicity and clarity, but is less flexible and requires an additional app for family features.
- Android uses the “Digital Wellbeing” system for screen time, while Apple relies on “Screen Time.” With iOS, you can set app limits not only for individual apps, but also for entire app categories (e.g., “Social Networking”), which is not possible with Android—here, a timer must be set for each app individually.
- The usage data overview is more detailed on iOS: you can see how often you have unlocked your device, at what times of day you use it most, and how long your longest usage session was. Android displays this data in less detail.
- Both systems warn you five minutes before an app limit expires. On Android, an app is immediately paused when the limit expires and disappears from the app switcher. Extending the limit is only possible via the settings, which is somewhat cumbersome. On iOS, a full-screen pop-up appears when the limit expires, offering various options: You can extend the limit by one minute, 15 minutes, or for the entire day without permanently changing the original limit.
- iOS integrates parental controls directly into Screen Time and Family Sharing. Parents can restrict content, set bedtimes, and centrally manage app usage – all password-protected. Android, on the other hand, does not offer parental controls directly in Digital Wellbeing, but via the separate app “Family Link.” This allows parents to set time limits and other restrictions for their children’s devices.
- With iOS, screen time settings can be synchronized across devices (iPhone, iPad, Mac) and managed centrally. Android does not offer this synchronization as standard; settings only apply to the individual device.