Ако искате да направите снимка на екрана с Windows 10, правилната клавишна комбинация или инструмент ще ви помогнат. В този практически съвет ще ви покажем всички варианти.
Заснемане на екранна снимка в Windows – ето как
Можете да направите екранна снимка в Windows 10 бързо и лесно. Ще ви покажем най-бързия начин.
- Натиснете клавишите [Windows] и [Print] на клавиатурата си.
- След това ще намерите папка, наречена „Снимки на екрана“, в папката „Снимки“. Това е мястото, където се намира току-що направената от вас снимка на екрана.
- Алтернативно можете просто да натиснете бутона [Печат]. Снимката на екрана вече е в клипборда ви
- Сега можете да отворите програма за изображения, например Paint, и да поставите снимката на екрана с [STR] + [V].
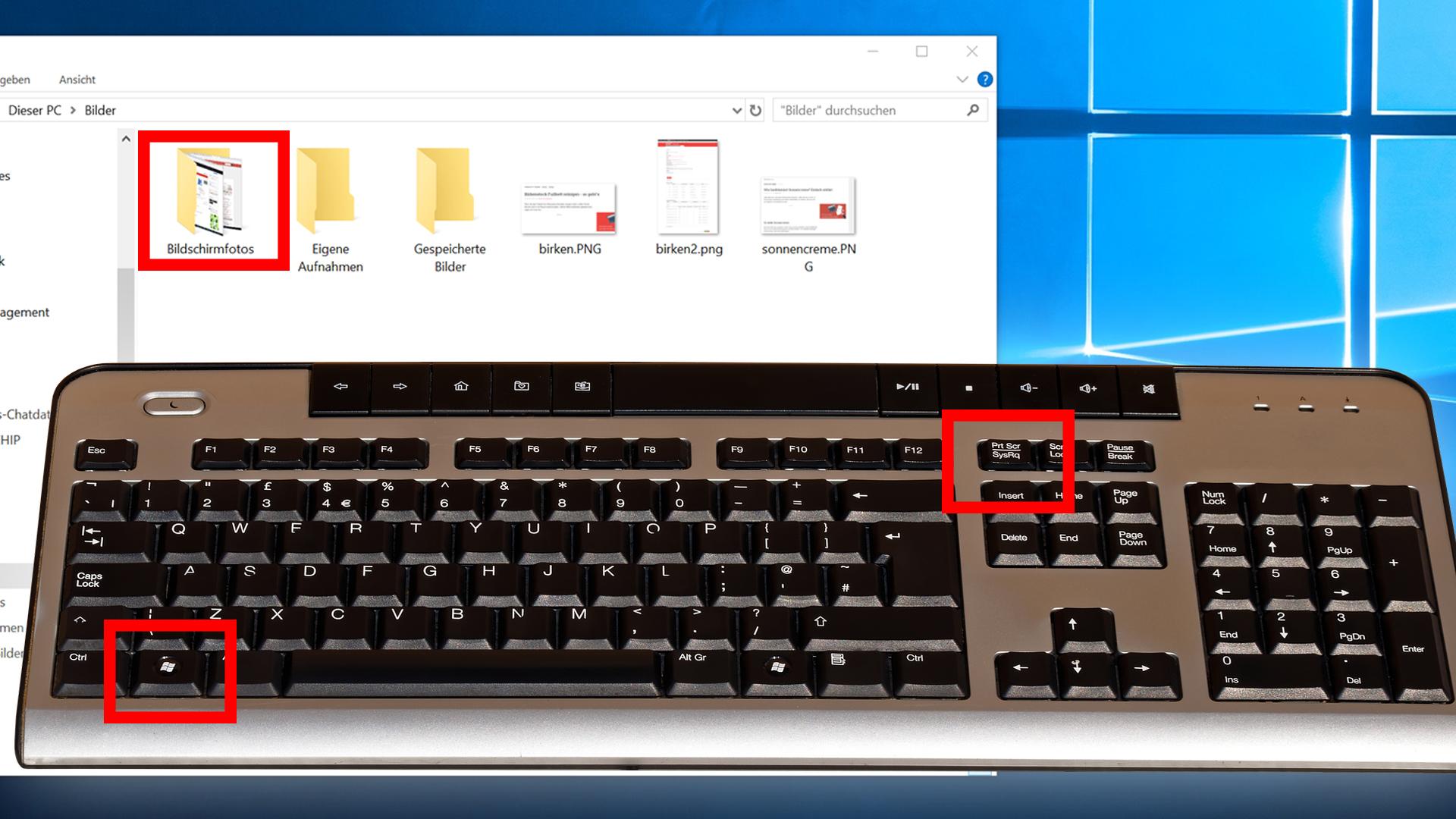
Windows 10: Създаване на снимка на екрана с инструмента за изрязване или „Изрежи и скицирай „
Като алтернатива можете да направите снимка на екрана в Windows 10 с предварително инсталираните програми Snipping Tool или Cut and Sketch. Двете програми могат да бъдат намерени, като първо натиснете клавиша Windows и след това въведете името на програмата.
- Инструмент за отрязване: След като стартирате програмата, можете да направите снимка на екрана, като използвате простата навигация в менюто.
- Cut and Sketch работи по подобен начин, но има и удобна клавишна комбинация: С помощта на клавишите [Windows key] + [Shift] + [S] можете директно да маркирате областта, която искате да запазите като изображение.
Инструмент за отрязване Plus: Създаване на екранна снимка без клавишна комбинация
Ако не искате да създавате екранни снимки с клавишни комбинации, има и други възможности.
- Добре познатият „Snipping Tool Plus“ работи и под Windows 10.
- Изтеглете безплатния инструмент и разархивирайте zip файла.
- Щракнете върху съдържащия се в него EXE файл.
- В самия инструмент изберете дали искате да създадете скрийншот на цял екран, свободна част или дясна част.
След това можете да запишете снимката на твърдия диск, като използвате иконата Save.Използвайте добавки за браузъра: Редактиране на скрийншоти без Paint
Ако искате да снимате цялата страница, а не само областта на екрана, която разглеждате в момента, добра алтернатива е добавка за браузъра.
-
- В зависимост от това кой браузър използвате, има следните добавки:
- За Google Chrome: Страхотна снимка на екрана, FireShot
- За Mozilla Firefox: Aweseome Screenshot Plus, FireShot
- Инсталирането на добавките е лесно: в зависимост от това кой браузър използвате, трябва само да натиснете бутона „Добави“.
- След това ще намерите съответния инструмент в горния десен ъгъл на лентата. Кликнете върху добавката и изберете областта, която искате да снимате.
- Тези инструменти имат предимството да правят снимка на екрана ви, където съдържанието като лентата за търсене и отворените раздели не се вижда
- Ще се отвори нов раздел, в който можете да редактирате снимката на екрана. Освен това, след като запазите снимката на екрана на устройството си, можете да влезете във всяка друга програма за редактиране на изображения
.
- Тези разширения също могат лесно да бъдат премахнати и деинсталирани. Можете да видите как да направите това в следното видео.
Microsoft Snip: Нов инструмент за снимки на екрана
Самата компания Microsoft също предлага свой собствен инструмент за снимки на екрана за Windows.
- Изтеглете и инсталирайте „Microsoft Snip“.
- В интерфейса на програмата изберете „Capture“. Сега можете да щракнете върху всеки прозорец с кръстосания мерник или да създадете част от екрана, като задържите бутона на мишката.
- Изображението автоматично се озовава в клипборда и може да бъде запазено на твърдия диск или споделено онлайн.
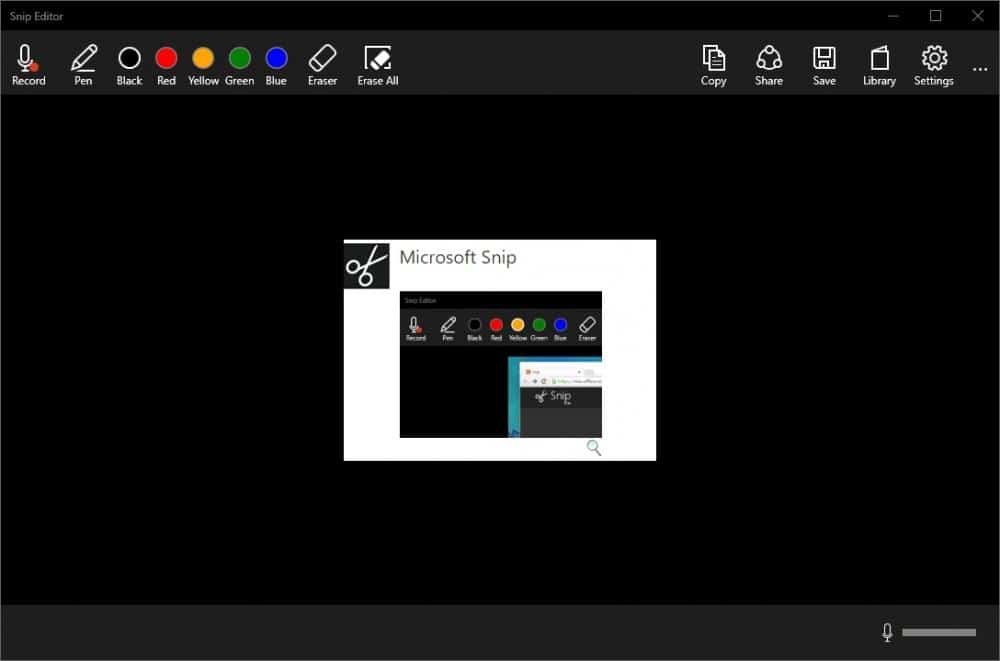
-
