Jeśli chcesz zrobić zrzut ekranu w Windows 10, pomoże Ci odpowiednia kombinacja klawiszy lub narzędzie. W tym praktycznym poradniku przedstawimy Ci wszystkie warianty.
Robienie zrzutu ekranu w systemie Windows – oto jak
Możesz szybko i łatwo zrobić zrzut ekranu w Windows 10. Pokażemy Ci najszybszą drogę.
-
- Naciśnij klawisze [Windows] i [Print] na klawiaturze.
- Znajdziesz teraz folder o nazwie „Screenshots” w swoim folderze Pictures. To tutaj znajduje się zrzut ekranu, który właśnie wykonałeś.
- Alternatywnie, można po prostu nacisnąć przycisk [Drukuj]. Zrzut ekranu znajduje się teraz w schowku
.
- Możesz teraz otworzyć program graficzny, taki jak Paint i wkleić zrzut ekranu za pomocą [STR] + [V].
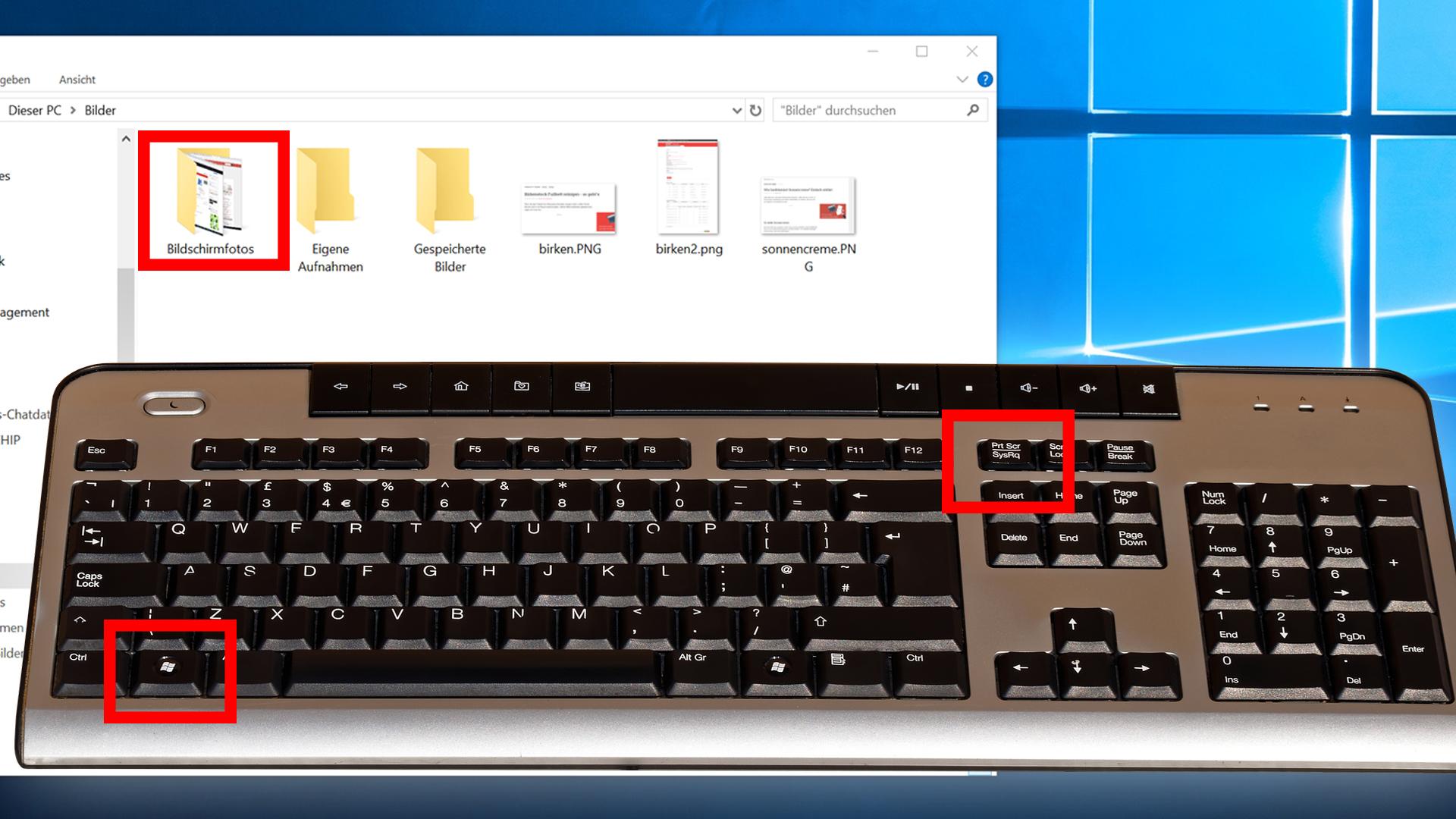
Windows 10: Tworzenie zrzutu ekranu za pomocą narzędzia Snipping Tool lub „Wytnij i szkicuj „
Alternatywnie, zrzut ekranu w Windows 10 można wykonać za pomocą preinstalowanych programów Snipping Tool lub Cut and Sketch. Oba programy można znaleźć, naciskając najpierw klawisz Windows, a następnie wpisując nazwę programu.
- Snipping Tool: Po uruchomieniu programu można wykonać zrzut ekranu za pomocą prostego menu nawigacyjnego.
- Cut and Sketch działa podobnie, ale posiada również przydatną kombinację klawiszy: Za pomocą [klawisz Windows] + [Shift] + [S] możesz bezpośrednio zaznaczyć obszar, który chcesz zapisać jako obraz.
Snipping Tool Plus: Tworzenie zrzutu ekranu bez kombinacji klawiszy
Jeśli nie chcesz tworzyć zrzutów ekranu za pomocą kombinacji klawiszy, istnieją inne możliwości.
- Znane narzędzie „Snipping Tool Plus” działa również pod Windows 10.
- Ściągnij darmowe narzędzie i rozpakuj plik zip.
- Kliknij na zawarty w nim plik EXE.
- W samym narzędziu wybierz, czy chcesz utworzyć zrzut ekranu na cały ekran, wolny fragment czy prawy fragment.
Możesz następnie zapisać zrzut ekranu na dysku twardym za pomocą ikony Zapisz.Używaj dodatków do przeglądarki: Edycja zrzutów ekranu bez programu Paint
.
Jeśli chcesz sfotografować całą stronę, a nie tylko obszar na ekranie, który aktualnie oglądasz, dobrą alternatywą jest dodatek do przeglądarki.-
- W zależności od tego, z jakiej przeglądarki korzystasz, dostępne są następujące dodatki:
.
-
- Dla Google Chrome: Awesome Screenshot, FireShot
.
-
- Dla Mozilli Firefox: Aweseome Screenshot Plus, FireShot
.
-
- Instalacja dodatków jest prosta: w zależności od tego, z jakiej przeglądarki korzystasz, wystarczy nacisnąć przycisk „Dodaj”.
- Wtedy znajdziesz odpowiednie narzędzie w prawym górnym rogu swojego paska. Kliknij na dodatek i wybierz obszar, który chcesz sfotografować.
- Narzędzia te mają tę zaletę, że robią zdjęcie ekranu, na którym nie widać zawartości takiej jak pasek wyszukiwania i otwarte karty
.
-
- Otworzy się nowa karta, w której możesz edytować swój zrzut ekranu. Alternatywnie, po zapisaniu zrzutu ekranu w urządzeniu, możesz przejść do dowolnego innego programu do edycji obrazów
.
- Te rozszerzenia można również łatwo usunąć i odinstalować. Możesz zobaczyć jak to zrobić na poniższym filmie.
Microsoft Snip: Nowe narzędzie do robienia zrzutów ekranu
Microsoft sam również oferuje własne narzędzie do robienia zrzutów ekranu dla Windows.
- Ściągnij i zainstaluj „Microsoft Snip”.
- W interfejsie programu, wybierz „Capture”. Teraz możesz kliknąć na dowolne okno za pomocą krzyżyka lub utworzyć fragment ekranu poprzez przytrzymanie przycisku myszy.
- Obraz automatycznie trafia do schowka i może być również zapisany na dysku twardym lub udostępniony online.
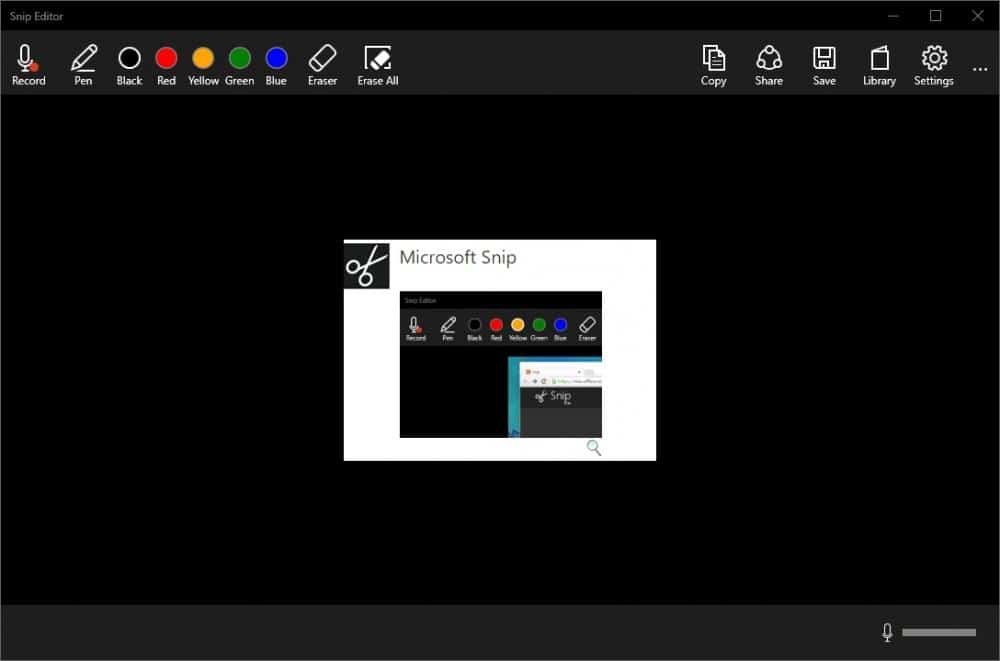
-
