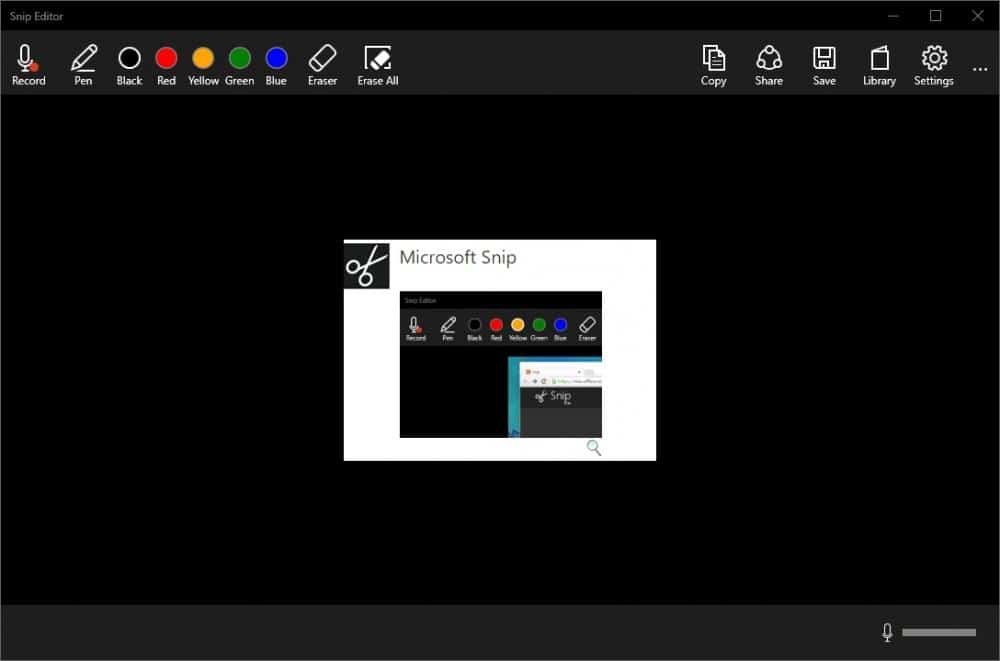Se vuoi fare uno screenshot con Windows 10, la giusta combinazione di tasti o uno strumento ti aiuterà. In questo consiglio pratico, vi mostreremo tutte le varianti.
Fare uno screenshot in Windows – ecco come
Puoi fare uno screenshot in Windows 10 velocemente e facilmente. Vi mostriamo il modo più veloce.
- Premete i tasti [Windows] e [Print] sulla vostra tastiera.
- Ora troverai una cartella chiamata “Screenshots” nella tua cartella Pictures. Qui è dove si trova lo screenshot che hai appena fatto.
- In alternativa, potete semplicemente premere il pulsante [Print]. Lo screenshot è ora nei tuoi appunti
- Ora puoi aprire un programma di immagini come Paint e incollare lo screenshot con [STR] + [V].
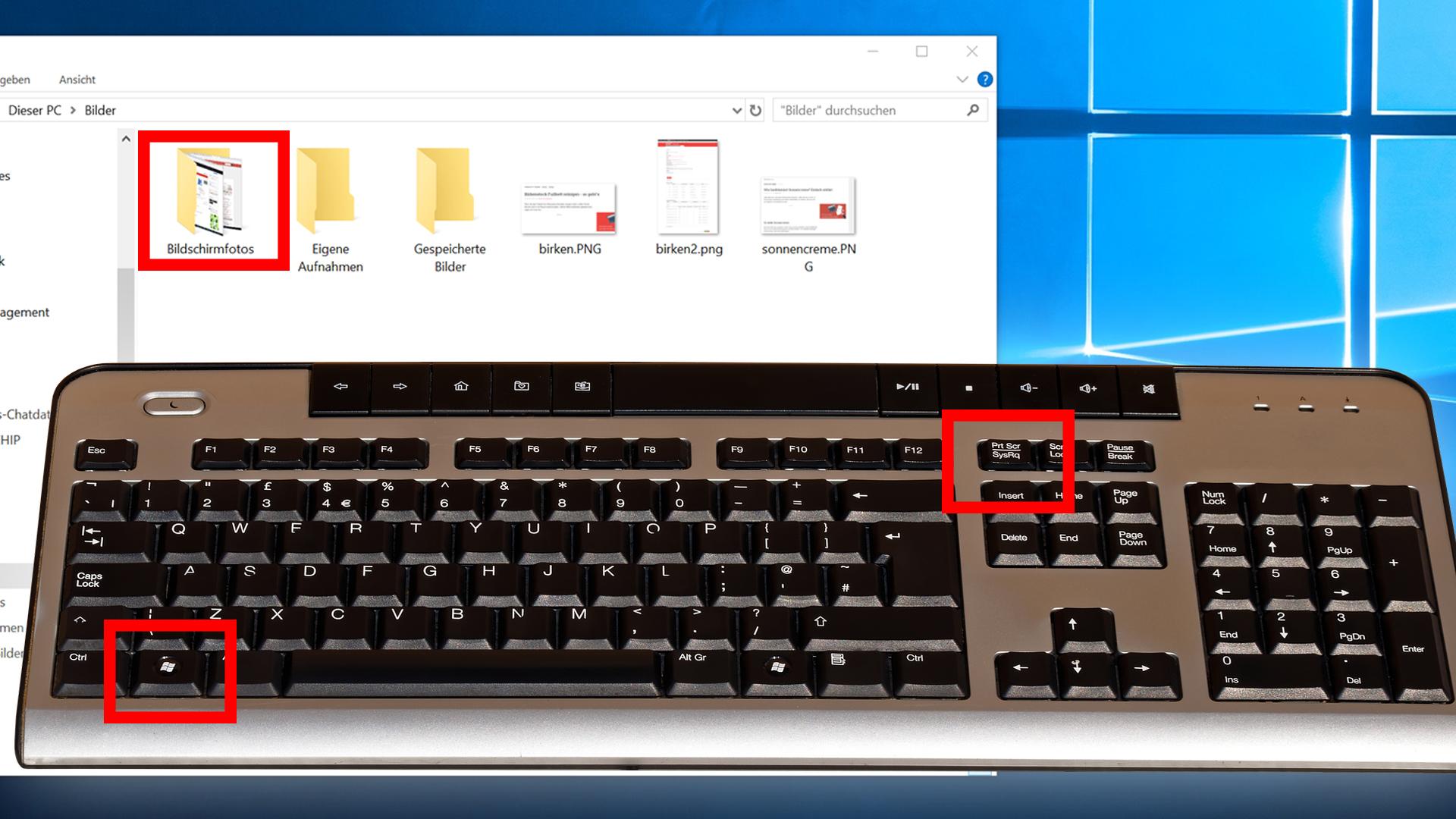
Windows 10: Creare uno screenshot con Snipping Tool o “Cut and Sketch “
In alternativa, puoi fare uno screenshot in Windows 10 con i programmi preinstallati Snipping Tool o Cut and Sketch. Entrambi i programmi possono essere trovati premendo prima il tasto Windows e poi digitando il nome del programma.
- Snipping Tool: Una volta avviato il programma, puoi fare uno screenshot usando il semplice menu di navigazione.
- Cut and Sketch funziona in modo simile, ma ha anche una comoda combinazione di tasti: con [Windows key] + [Shift] + [S] puoi marcare direttamente l’area che vuoi salvare come immagine.
Snipping Tool Plus: Crea uno screenshot senza una combinazione di tasti
Se non vuoi creare screenshot con combinazioni di tasti, ci sono altre possibilità.
- Il noto “Snipping Tool Plus” funziona anche sotto Windows 10.
- Scaricare lo strumento gratuito e decomprimere il file zip.
- Clicca sul file EXE in esso contenuto.
- Nello strumento stesso, seleziona se vuoi creare uno screenshot a schermo intero, una sezione libera o una sezione destra.
Puoi poi salvare lo screenshot sul tuo disco rigido usando l’icona Salva.Utilizza i componenti aggiuntivi del browser: Modifica gli screenshot senza Paint
Se volete fotografare un’intera pagina e non solo l’area sullo schermo che state visualizzando, un add-on per il vostro browser è una buona alternativa.
- A seconda del browser che stai usando, ci sono i seguenti add-on:
- Per Google Chrome: Screenshot impressionante, FireShot
- Per Mozilla Firefox: Aweseome Screenshot Plus, FireShot
- L’installazione dei componenti aggiuntivi è facile: a seconda del browser che usi, tutto quello che devi fare è premere il pulsante “Add”.
- Troverai poi lo strumento corrispondente nell’angolo in alto a destra della tua barra. Cliccate sull’add-on e selezionate l’area che volete fotografare.
- Questi strumenti hanno il vantaggio di scattare una foto del tuo schermo dove i contenuti come la tua barra di ricerca e le tue schede aperte non sono visibili
- Si aprirà una nuova scheda dove potrai modificare il tuo screenshot. In alternativa, una volta salvato lo screenshot sul tuo dispositivo, puoi accedere a qualsiasi altro programma di editing delle immagini
- .
- Queste estensioni possono anche essere facilmente rimosse e disinstallate. Puoi vedere come fare questo nel seguente video.
Microsoft Snip: nuovo strumento per gli screenshot
Microsoft stessa offre il suo strumento di screenshot per Windows.
- Scaricare e installare “Microsoft Snip”.
- Nell’interfaccia del programma, selezionare “Capture”. Ora potete cliccare su qualsiasi finestra con il mirino o creare una sezione dello schermo tenendo premuto il pulsante del mouse.
- L’immagine finisce automaticamente negli appunti e può anche essere salvata sul disco rigido o condivisa online.