Se quiser fazer uma captura de ecrã com o Windows 10, a combinação de teclas certa ou uma ferramenta ajudá-lo-ão. Nesta dica prática, vamos mostrar-lhe todas as variações.
Tirar uma imagem no Windows – eis como
Pode tirar uma imagem no Windows 10 rápida e facilmente. Mostramos-lhe o caminho mais rápido.
- Imprime as teclas [Windows] e [Imprimir] no seu teclado.
- Encontrará agora uma pasta chamada “Screenshots” na sua pasta Pictures. É aqui que se encontra a imagem que acabou de fazer.
- Alternativamente, pode simplesmente premir o botão [Imprimir]. A imagem do ecrã está agora na sua área de transferência
- Pode agora abrir um programa de imagem como o Paint e colar a imagem com [STR] + [V].
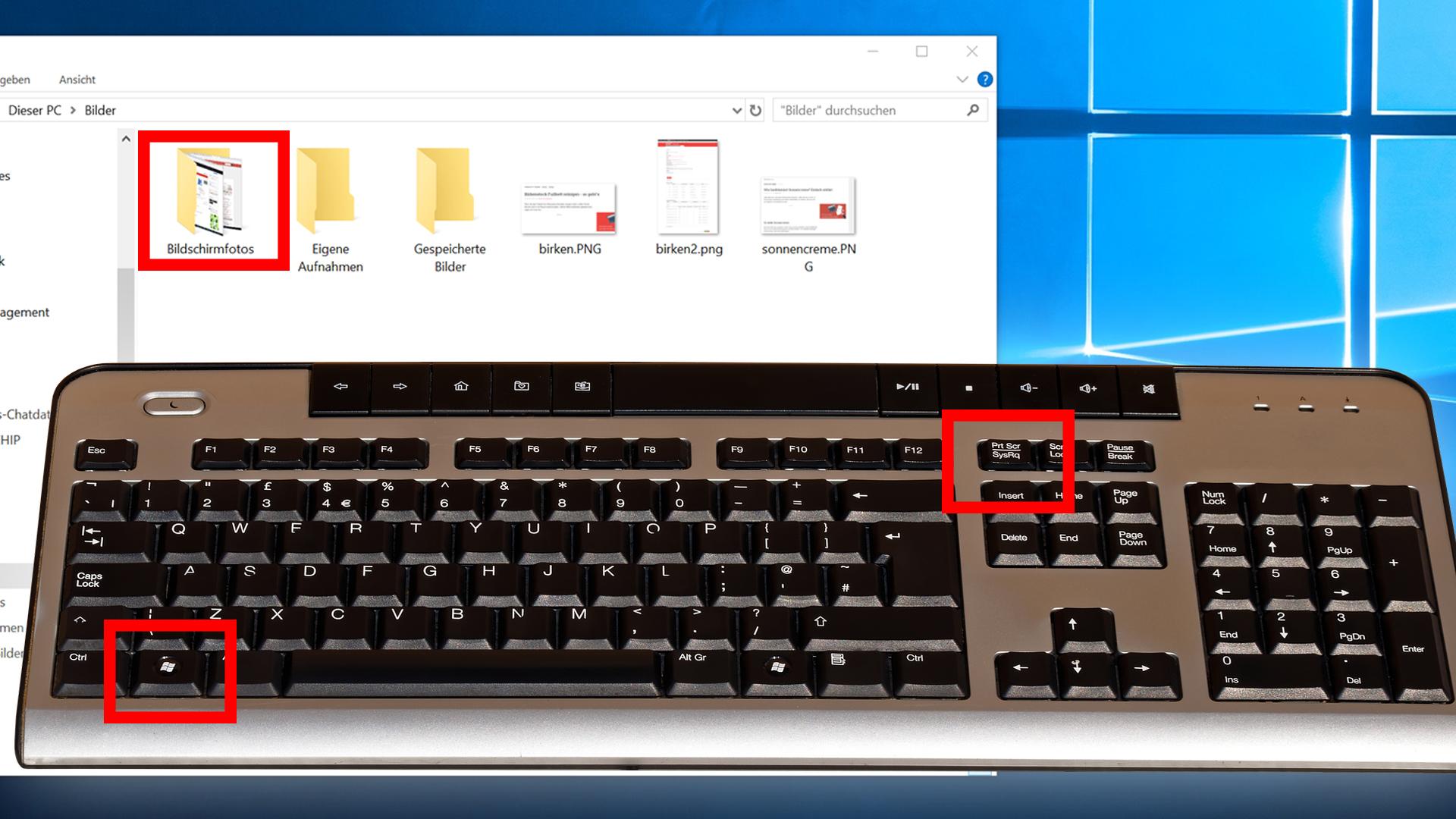
Windows 10: Criar um screenshot com Snipping Tool ou “Cut and Sketch “
Em alternativa, pode fazer uma captura de ecrã no Windows 10 com os programas pré-instalados Snipping Tool ou Cut and Sketch. Ambos os programas podem ser encontrados premindo primeiro a tecla Windows e depois escrevendo o nome do programa.
- Ferramenta de corte: Uma vez iniciado o programa, pode tirar uma fotografia do ecrã usando o menu de navegação simples.
- Corte e Sketch funciona de forma semelhante, mas também tem uma combinação de teclas útil: Com [tecla Windows] + [Shift] + [S] pode marcar directamente a área que pretende guardar como imagem.
Snipping Tool Plus: Criar uma captura de ecrã sem uma combinação de teclas
Se não quiser criar capturas de ecrã com combinações de teclas, existem outras possibilidades.
- O conhecido “Snipping Tool Plus” também funciona no Windows 10.
- Download a ferramenta gratuita e descompacte o ficheiro zip.
- Clique no ficheiro EXE aí contido.
- Na própria ferramenta, seleccione se pretende criar uma imagem de ecrã completo, uma secção livre ou uma secção direita.
Pode então guardar a imagem do ecrã no seu disco rígido usando o ícone Guardar.Utilizar add-ons de browser: Editar capturas de ecrã sem Tinta
Se quiser fotografar uma página inteira e não apenas a área no seu ecrã que está a visualizar actualmente, um suplemento para o seu navegador é uma boa alternativa.
-
- Dependente do browser que estiver a utilizar, existem os seguintes complementos:
- Para o Google Chrome: Imagem Incrível, FireShot
- Para Mozilla Firefox: Aweseome Screenshot Plus, FireShot
- Instalar os add-ons é fácil: dependendo do browser que utiliza, tudo o que tem de fazer é premir o botão “Add”.
- Encontrará então a ferramenta correspondente no canto superior direito do seu bar. Clique no suplemento e seleccione a área que pretende fotografar.
- Estas ferramentas têm a vantagem de tirar uma fotografia do seu ecrã onde conteúdos como a sua barra de pesquisa e as suas abas abertas não são visíveis
- A nova aba será aberta onde poderá editar a sua imagem de ecrã. Em alternativa, uma vez guardada a sua imagem no seu dispositivo, pode aceder a qualquer outro programa de edição de imagem
.
- Estas extensões também podem ser facilmente removidas e desinstaladas. Pode ver como fazer isto no seguinte vídeo.
Microsoft Snip: Nova ferramenta para capturas de ecrã
Microsoft em si oferece também a sua própria ferramenta de capturas de ecrã para Windows.
- Download e instalar “Microsoft Snip”.
- Na interface de programa, seleccionar “Captura”. Agora pode clicar em qualquer janela com a mira ou criar uma secção do ecrã, mantendo o botão do rato pressionado.
W
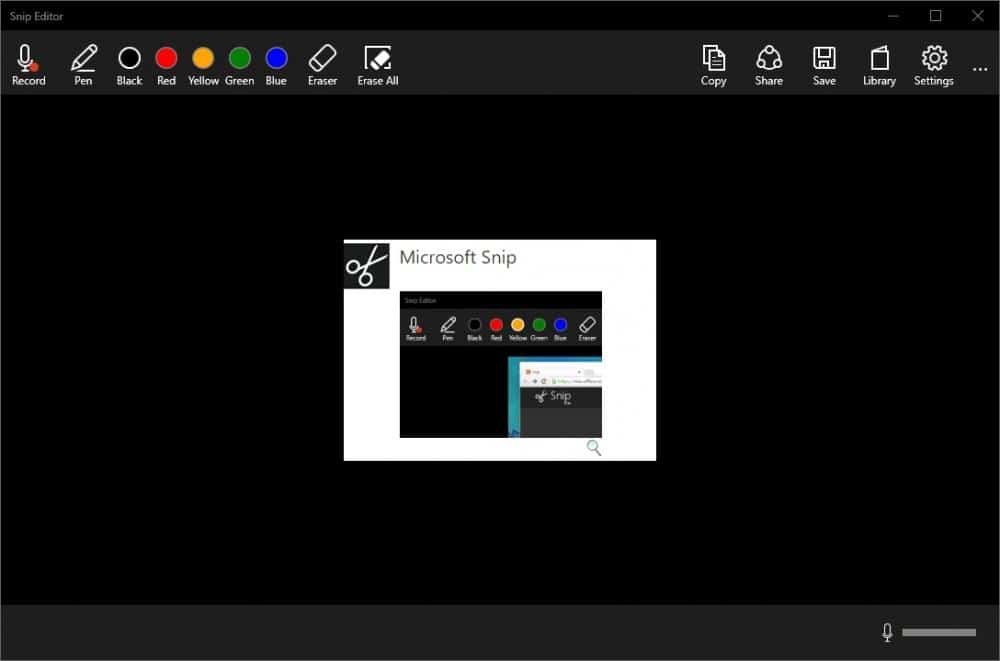 A imagem acaba automaticamente na área de transferência e pode também ser guardada no disco rígido ou partilhada online.
A imagem acaba automaticamente na área de transferência e pode também ser guardada no disco rígido ou partilhada online. -
