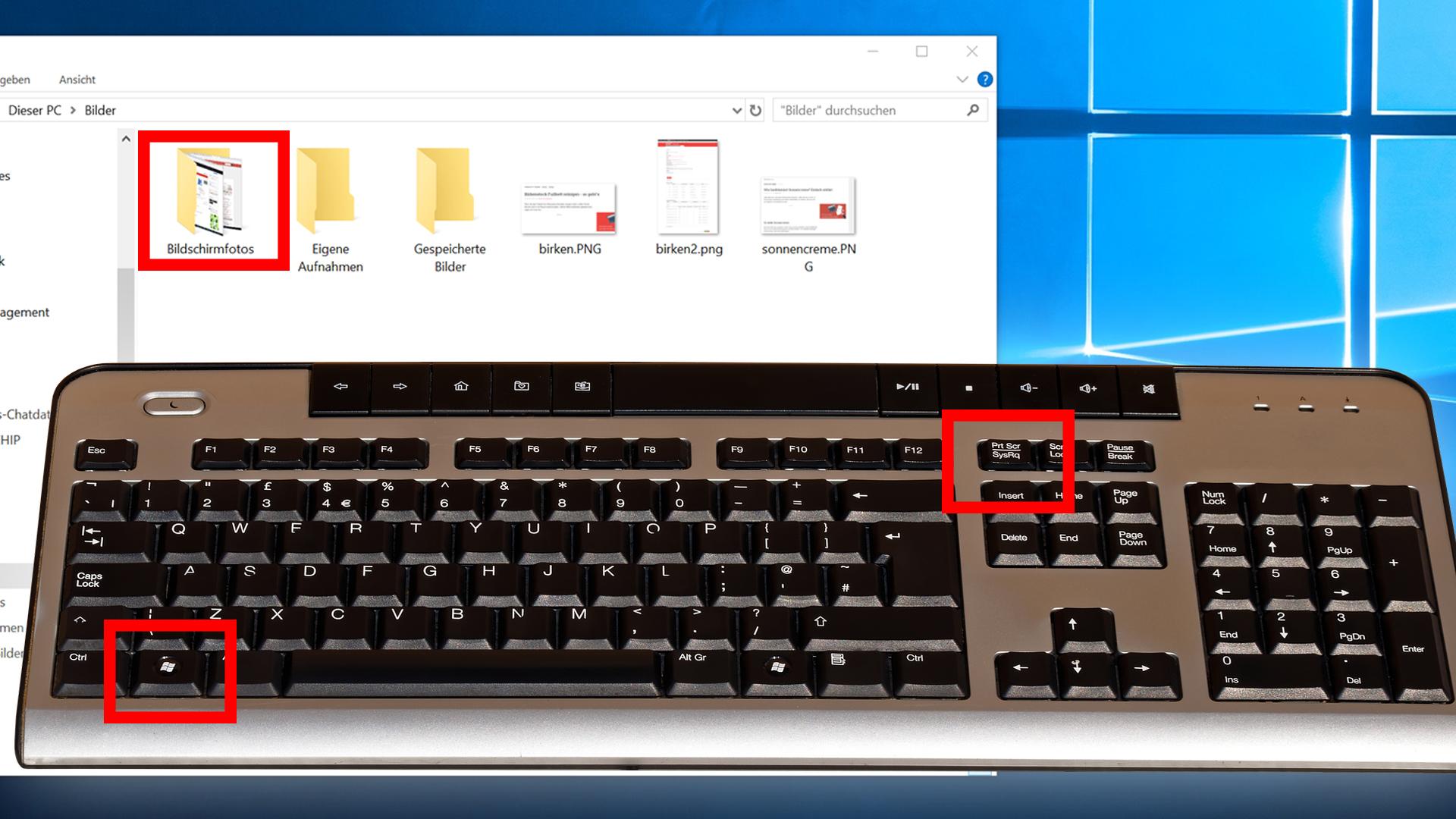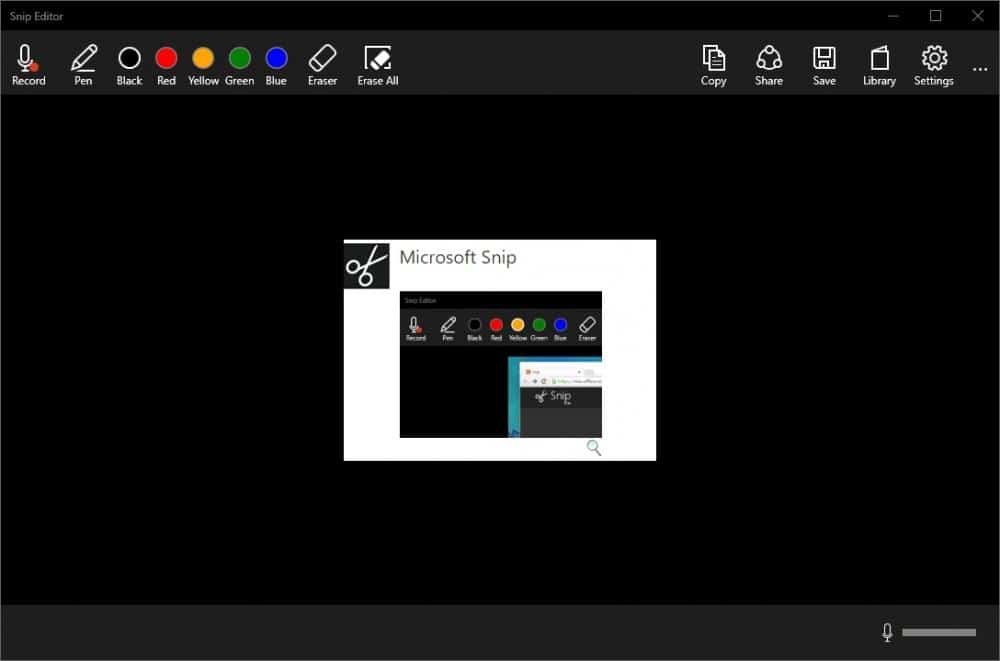Pokud chcete pořídit snímek obrazovky v systému Windows 10, pomůže vám správná kombinace kláves nebo nástroj. V tomto praktickém tipu vám ukážeme všechny varianty.
Snímání obrazovky ve Windows – návod, jak na to
Snímání obrazovky ve Windows 10 můžete pořídit snadno a rychle. Ukážeme vám nejrychlejší způsob.
- Stiskněte na klávesnici klávesy [Windows] a [Print].
- Ve složce Obrázky nyní najdete složku s názvem „Screenshots“. Zde se nachází právě pořízený snímek obrazovky.
- Můžete také stisknout tlačítko [Tisk]. Snímek obrazovky je nyní ve vaší schránce
- Nyní můžete otevřít program pro práci s obrázky, například Malování, a vložit snímek obrazovky pomocí kláves [STR] + [V].
Windows 10: Vytvoření snímku obrazovky pomocí nástroje Snipping Tool nebo „Cut and Sketch „
Snímek obrazovky můžete v systému Windows 10 pořídit také pomocí předinstalovaných programů Snipping Tool nebo Cut and Sketch. Oba programy najdete tak, že nejprve stisknete klávesu Windows a poté zadáte název programu.
- Nástroj na odstřihávání: Po spuštění programu můžete pořídit snímek obrazovky pomocí jednoduché navigace v nabídce.
- Cut and Sketch funguje podobně, ale má také praktickou kombinaci kláves: Pomocí [klávesa Windows] + [Shift] + [S] můžete přímo označit oblast, kterou chcete uložit jako obrázek.
Snipping Tool Plus: Vytvoření snímku obrazovky bez kombinace kláves
Pokud nechcete vytvářet snímky obrazovky pomocí kombinací kláves, existují další možnosti.
- Známý nástroj „Snipping Tool Plus“ funguje i pod Windows 10.
- Stáhněte si bezplatný nástroj a rozbalte soubor zip.
- Klikněte na soubor EXE, který je v něm obsažen.
- V samotném nástroji vyberte, zda chcete vytvořit snímek obrazovky přes celou obrazovku, volnou část nebo pravou část.
Snímek obrazovky pak můžete uložit na pevný disk pomocí ikony Uložit.Používejte doplňky prohlížeče: Úprava snímků obrazovky bez aplikace Malování
Pokud chcete vyfotografovat celou stránku, a ne jen oblast na obrazovce, kterou si právě prohlížíte, je vhodnou alternativou doplněk pro prohlížeč.
-
- V závislosti na prohlížeči, který používáte, jsou k dispozici následující doplňky:
- Pro Google Chrome: Úžasný snímek obrazovky, FireShot
- Pro Mozilla Firefox: Aweseome Screenshot Plus, FireShot
- Instalace doplňků je snadná: v závislosti na používaném prohlížeči stačí stisknout tlačítko „Přidat“.
- Příslušný nástroj pak najdete v pravém horním rohu panelu. Klikněte na doplněk a vyberte oblast, kterou chcete fotografovat.
- Tyto nástroje mají tu výhodu, že pořídí snímek obrazovky, na kterém není vidět obsah, jako je vyhledávací panel a otevřené karty
.
-
- Otevře se nová karta, kde můžete snímek obrazovky upravit. Případně můžete po uložení snímku obrazovky do zařízení přistoupit k jakémukoli jinému programu pro úpravu obrázků
.
- Tato rozšíření lze také snadno odstranit a odinstalovat. Jak to udělat, se můžete podívat v následujícím videu.
Microsoft Snip: Nový nástroj pro pořizování snímků obrazovky
Sám Microsoft také nabízí vlastní nástroj pro pořizování snímků obrazovky pro systém Windows.
- Stáhněte si a nainstalujte aplikaci „Microsoft Snip“.
- V rozhraní programu vyberte možnost „Capture“. Nyní můžete kliknout na libovolné okno pomocí křížku nebo vytvořit část obrazovky podržením tlačítka myši.
- Obrázek automaticky skončí ve schránce a lze jej také uložit na pevný disk nebo sdílet online.
-