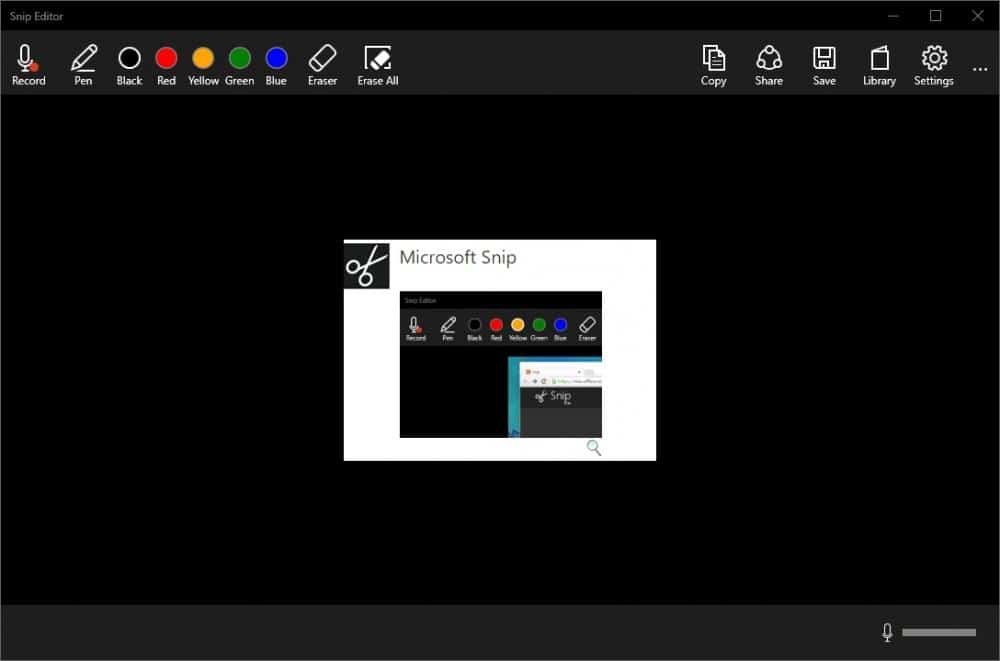Si quieres hacer una captura de pantalla con Windows 10, la combinación de teclas adecuada o una herramienta te ayudarán. En este consejo práctico, le mostraremos todas las variantes.
Hacer una captura de pantalla en Windows – así es como
Puedes hacer una captura de pantalla en Windows 10 de forma rápida y sencilla. Le mostramos el camino más rápido.
- Pulse las teclas [Windows] e [Imprimir] de su teclado.
- Ahora encontrarás una carpeta llamada «Screenshots» en tu carpeta Pictures. Aquí se encuentra la captura de pantalla que acabas de hacer.
- Alternativamente, puede pulsar el botón [Imprimir]. La captura de pantalla está ahora en tu portapapeles
- Ahora puedes abrir un programa de imágenes como Paint y pegar la captura de pantalla con [STR] + [V].
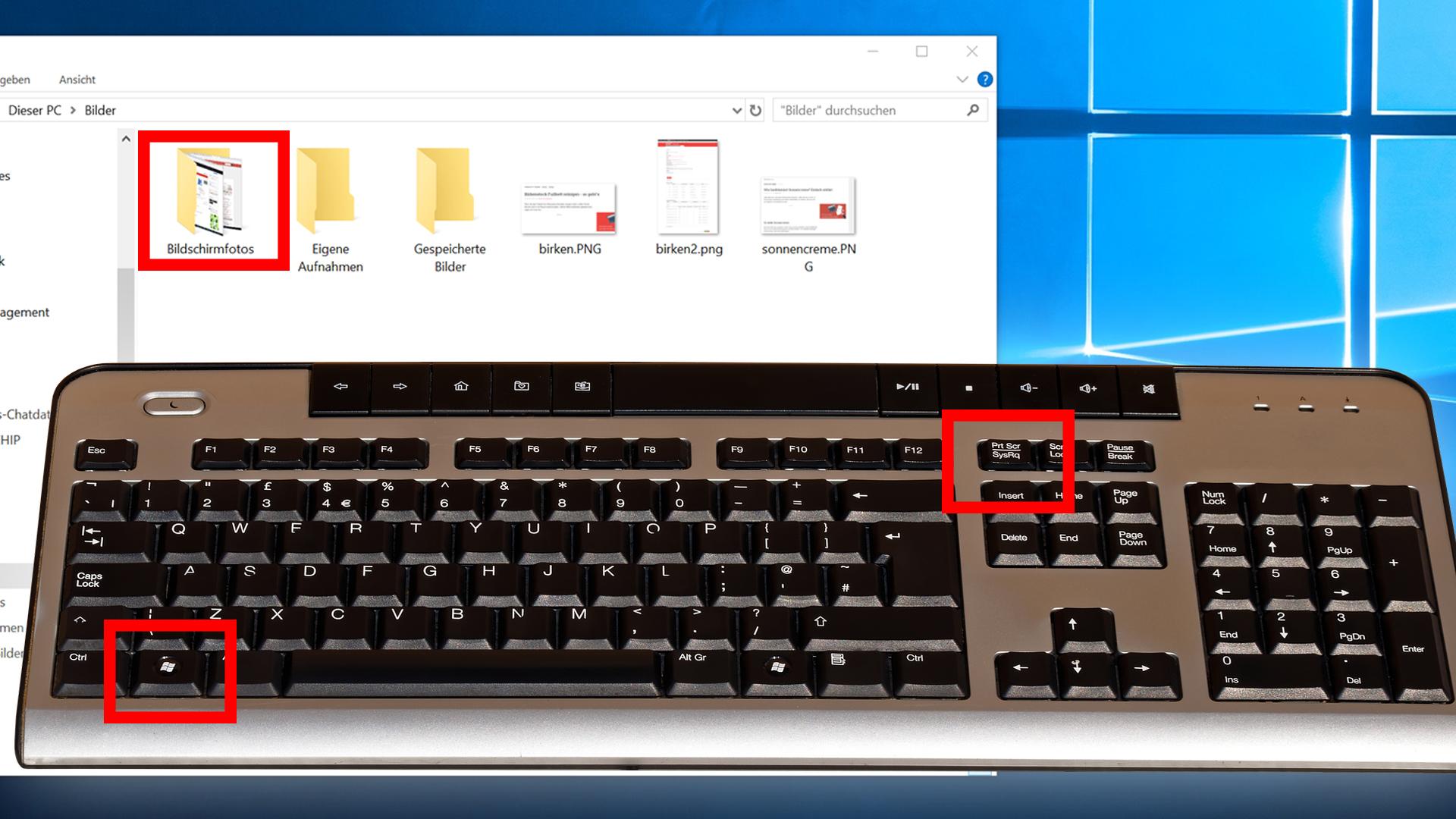
Windows 10: Crear una captura de pantalla con la herramienta de recorte o «cortar y dibujar»
Como alternativa, puedes hacer una captura de pantalla en Windows 10 con los programas preinstalados Snipping Tool o Cut and Sketch. Ambos programas pueden encontrarse pulsando primero la tecla Windows y escribiendo después el nombre del programa.
- Snipping Tool: Una vez que haya iniciado el programa, puede hacer una captura de pantalla utilizando el sencillo menú de navegación.
- Cut and Sketch funciona de forma similar, pero también tiene una práctica combinación de teclas: con [tecla Windows] + [Shift] + [S] puedes marcar directamente el área que quieres guardar como imagen.
Snipping Tool Plus: Crea una captura de pantalla sin combinación de teclas
Si no quieres crear capturas de pantalla con combinaciones de teclas, hay otras posibilidades.
- El conocido «Snipping Tool Plus» también funciona en Windows 10.
- Descargue la herramienta gratuita y descomprima el archivo zip.
- Haga clic en el archivo EXE que contiene.
- En la propia herramienta, selecciona si quieres crear una captura de pantalla completa, una sección libre o una sección derecha.
Puedes entonces guardar la captura de pantalla en tu disco duro usando el icono de guardar.Usa los complementos del navegador: Editar capturas de pantalla sin Paint
Si quieres fotografiar una página entera y no sólo el área de la pantalla que estás viendo en ese momento, un complemento para tu navegador es una buena alternativa.
- Dependiendo del navegador que utilice, existen los siguientes complementos:
- Para Google Chrome: Captura de pantalla impresionante, FireShot
- Para Mozilla Firefox: Aweseome Screenshot Plus, FireShot
- Instalar los complementos es fácil: según el navegador que utilices, sólo tienes que pulsar el botón «Añadir».
- Entonces encontrará la herramienta correspondiente en la esquina superior derecha de su barra. Haga clic en el complemento y seleccione el área que desea fotografiar.
- Estas herramientas tienen la ventaja de tomar una foto de tu pantalla en la que no se ven contenidos como la barra de búsqueda y las pestañas abiertas
- Se abrirá una nueva pestaña donde podrás editar tu captura de pantalla. Como alternativa, una vez que hayas guardado la captura de pantalla en tu dispositivo, puedes acceder a cualquier otro programa de edición de imágenes
- .
- Estas extensiones también se pueden eliminar y desinstalar fácilmente. Puedes ver cómo hacerlo en el siguiente vídeo.
Microsoft Snip: nueva herramienta para realizar capturas de pantalla
La propia Microsoft también ofrece su propia herramienta de captura de pantalla para Windows.
- Descargue e instale «Microsoft Snip».
- En la interfaz del programa, seleccione «Captura». Ahora puede hacer clic en cualquier ventana con el retículo o crear una sección de la pantalla manteniendo pulsado el botón del ratón.
- La imagen termina automáticamente en el portapapeles y también puede guardarse en el disco duro o compartirse en línea.