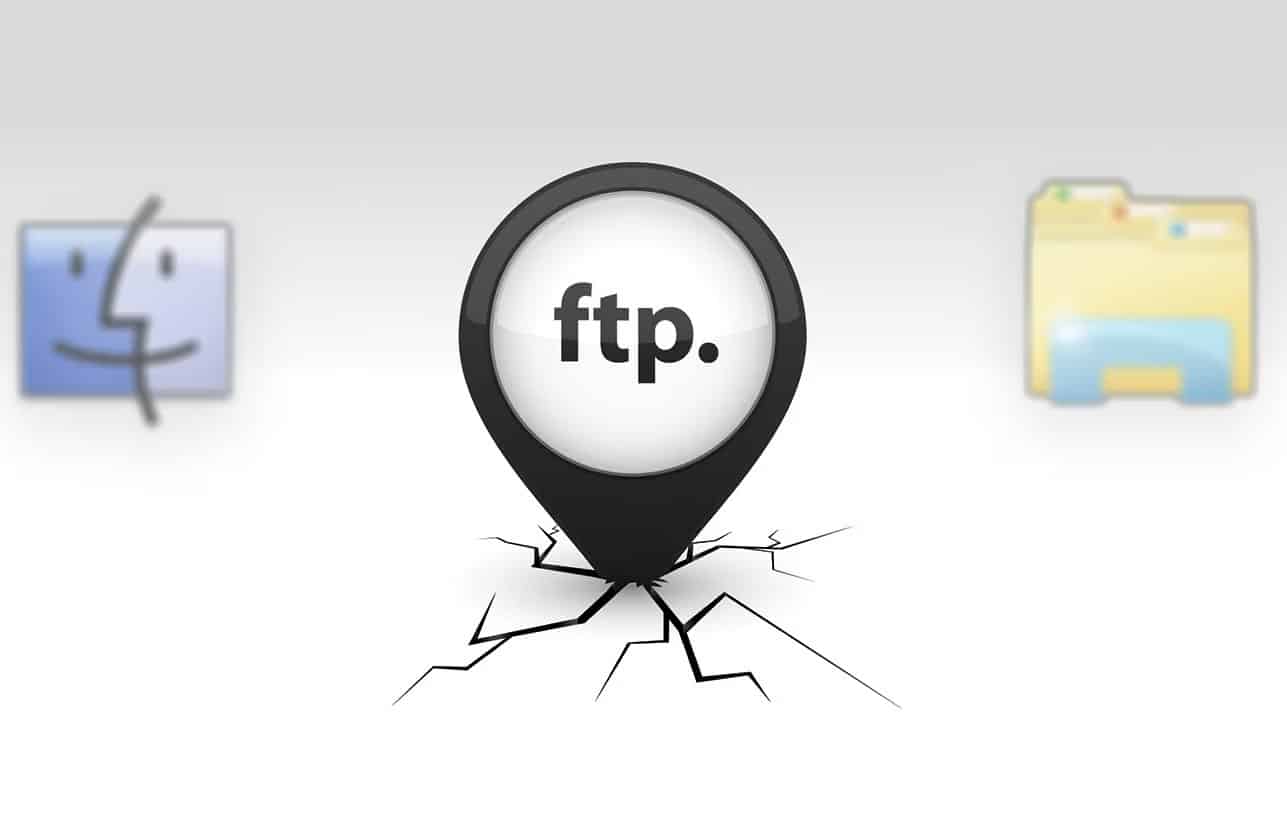28
Non è possibile accedere a un server SFTP direttamente con Windows Explorer, ma questa funzione può essere adattata con due piccoli strumenti
Preparazione: accesso al server SFTP con Windows Explorer
Con Windows 11 è possibile stabilire molto facilmente una connessione a un server FTP direttamente in Esplora risorse. Purtroppo, questo non è possibile direttamente con le connessioni SFTP crittografate. Programmi aggiuntivi possono aiutare, WinFSP e SSHFS-Win sono un’opzione semplice e gratuita.
- Scaricare l’ultima versione di WinFSP da GitHub
- Installare il file MSI scaricato. Potete semplicemente accettare le impostazioni predefinite.
- Ora scaricate anche SSHFS-Win da GitHub. Assicuratevi di selezionare la versione giusta per il vostro sistema operativo (x86 = 32-bit, x64 = 64-bit).
- Installare il file MSI caricato con le impostazioni predefinite.
- Spiegazione: WinFsp è una piattaforma che consente lo sviluppo e il supporto runtime di file system definiti dall’utente sui computer Windows.
- SSHFS-Win è un’unità di rete open source per sistemi Windows che consente di accedere a file system remoti tramite SSH.
Accedere al server SFTP con Windows Explorer
Se avete installato WinFSP e SSHFS-Win, potete configurare la connessione al vostro server SFTP:
- Aprite Windows Explorer e fate clic con il tasto destro del mouse su Questo PC nell’area di navigazione:
- Selezionare Collega unità di rete… dal menu contestuale.
- Nella nuova finestra, alla voce Unità, inserite una lettera di unità libera attraverso la quale il server SFTP dovrà essere successivamente accessibile in Esplora risorse.
- Per le cartelle, inserire il percorso del server SFTP come segue: \sshfs\REMUSER@HOST!PORT[\PATH]
- Per esempio: \sshfs\benutzername@test.server.net!22 o \sshfs\benutzername@test.server.net!22\public
- Clicca su Fine.
- Si aprirà un’altra finestra. Inserite qui la password di accesso al server e confermatela.
- Il server SFTP è ora accessibile in Esplora risorse tramite la lettera specificata, come un’unità locale.
- Se si desidera terminare la connessione, fare clic con il pulsante destro del mouse sull’unità in Esplora risorse e selezionare Disconnetti.