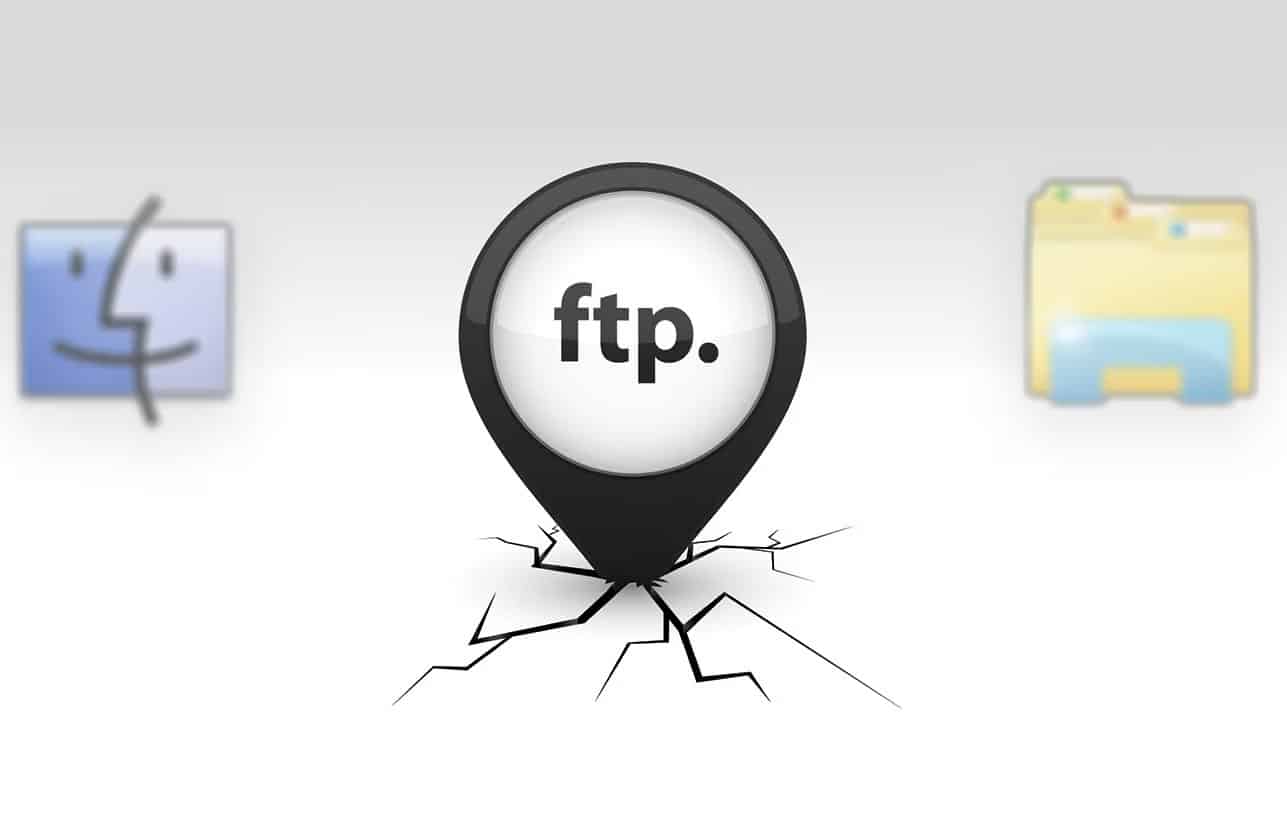49
Вы не можете получить доступ к SFTP-серверу напрямую с помощью проводника Windows, но эту функцию можно доработать с помощью двух небольших инструментов
Подготовка: доступ к SFTP-серверу с помощью проводника Windows
В Windows 11 вы можете очень легко установить соединение с FTP-сервером прямо в проводнике Windows. К сожалению, с зашифрованными SFTP-соединениями это напрямую невозможно. На помощь могут прийти дополнительные программы, простым и бесплатным вариантом являются WinFSP и SSHFS-Win.
- Скачайте последнюю версию WinFSP с GitHub
- Установите загруженный MSI-файл. Вы можете просто принять настройки по умолчанию.
- Сейчас также загрузите SSHFS-Win с GitHub. Убедитесь, что вы выбрали правильную версию для вашей операционной системы (x86 = 32-бит, x64 = 64-бит).
- Установите загруженный MSI-файл с настройками по умолчанию.
- Пояснение: WinFsp — это платформа, обеспечивающая разработку и поддержку пользовательских файловых систем на компьютерах под управлением Windows.
- SSHFS-Win — сетевой диск с открытым исходным кодом для систем Windows, позволяющий получать доступ к удаленным файловым системам через SSH.
Доступ к SFTP-серверу с помощью проводника Windows
Если у вас установлены WinFSP и SSHFS-Win, вы можете настроить подключение к SFTP-серверу:
- Откройте проводник Windows и щелкните правой кнопкой мыши на This PC в области навигации:
- В контекстном меню выберите Подключить сетевой диск…
- В новом окне в разделе Диск введите букву свободного диска, через который SFTP-сервер впоследствии будет доступен в проводнике Windows.
- Для папок укажите путь к SFTP-серверу следующим образом: \\\sshfs\REMUSER@HOST!PORT[\PATH]
- Например: \\\sshfs\benutzername@test.server.net!22 или \\sshfs\benutzername@test.server.net!22\public
- Нажмите на кнопку «Завершить «
- Откроется еще одно окно. Введите здесь пароль для доступа к серверу и подтвердите его.
- Теперь к SFTP-серверу можно получить доступ в проводнике Windows через указанную букву так же, как и к локальному диску.
- Если вы хотите прервать соединение, щелкните правой кнопкой мыши на диске в проводнике Windows и выберите Disconnect.