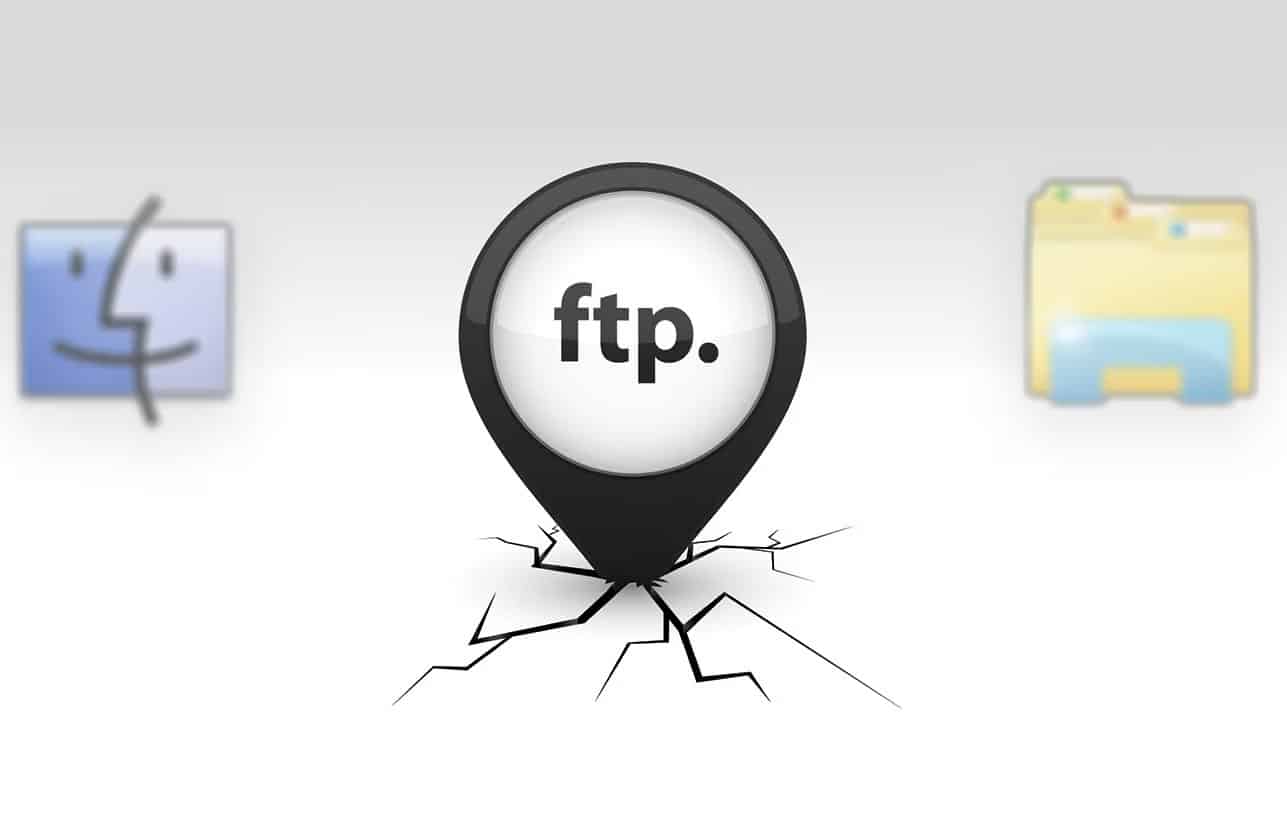29
Не можете да осъществите достъп до SFTP сървър директно с Windows Explorer, но тази функция може да бъде дооборудвана с два малки инструмента
Подготовка: Достъп до SFTP сървър с Windows Explorer
С Windows 11 можете много лесно да установите връзка с FTP сървър директно в Windows Explorer. За съжаление това не е възможно директно при криптираните SFTP връзки. Допълнителни програми могат да помогнат, WinFSP и SSHFS-Win са прост и безплатен вариант.
- Изтеглете най-новата версия на WinFSP от GitHub
- Инсталирайте изтегления MSI файл. Можете просто да приемете настройките по подразбиране.
- След това изтеглете и SSHFS-Win от GitHub. Уверете се, че сте избрали правилната версия за вашата операционна система (x86 = 32-битова, x64 = 64-битова).
- Инсталирайте заредения файл MSI и с настройките по подразбиране.
- Обяснение: WinFsp е платформа, която позволява разработване и поддръжка по време на изпълнение на дефинирани от потребителя файлови системи в компютри с Windows.
- SSHFS-Win е мрежово устройство с отворен код за системи Windows, което позволява достъп до отдалечени файлови системи чрез SSH.
Достъп до SFTP сървъра с помощта на Windows Explorer
Ако имате инсталирани WinFSP и SSHFS-Win, можете да конфигурирате връзката с вашия SFTP сървър:
- Отворете Windows Explorer и щракнете с десния бутон на мишката върху This PC (Този компютър) в навигационната област:
- Изберете Свързване на мрежово устройство… от контекстното меню.
- В новия прозорец, в полето Drive (Диск), въведете свободна буква на диска, чрез която SFTP сървърът трябва да бъде достъпен по-късно в Windows Explorer.
- За папки въведете пътя до вашия SFTP сървър, както следва: \\sshfs\REMUSER@HOST!PORT[\PATH]
- Например: \\sshfs\benutzername@test.server.net!22 или \\sshfs\benutzername@test.server.net!22\public
- Натиснете Finish.
- След това ще се отвори друг прозорец. Въведете тук паролата за достъп до сървъра и я потвърдете.
- Сървърът SFTP вече може да бъде достъпен в Windows Explorer чрез посочената буква по същия начин, както локален диск.
- Ако искате да прекратите връзката, щракнете с десния бутон на мишката върху устройството в Проучвателя на Windows и изберете Disconnect.