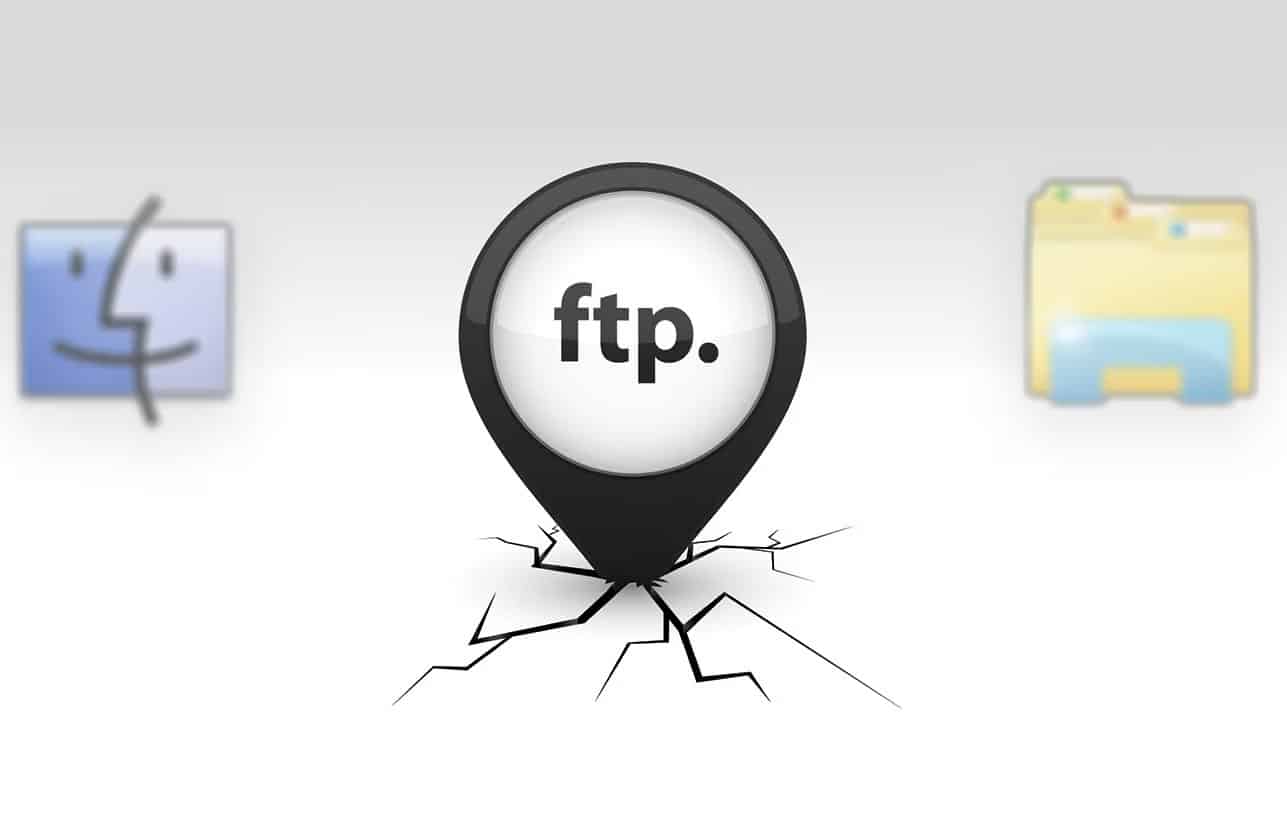24
Nie można uzyskać dostępu do serwera SFTP bezpośrednio za pomocą Eksploratora Windows, ale funkcję tę można doposażyć za pomocą dwóch małych narzędzi
Przygotowanie: Dostęp do serwera SFTP za pomocą Eksploratora Windows
W systemie Windows 11 można bardzo łatwo nawiązać połączenie z serwerem FTP bezpośrednio w Eksploratorze Windows. Niestety nie jest to bezpośrednio możliwe w przypadku szyfrowanych połączeń SFTP. Z pomocą mogą przyjść dodatkowe programy, WinFSP i SSHFS-Win są prostą i darmową opcją.
- Pobierz najnowszą wersję WinFSP z GitHub
- Zainstaluj pobrany plik MSI. Możesz po prostu zaakceptować ustawienia domyślne.
- Teraz pobierz również SSHFS-Win z GitHub. Upewnij się, że wybrałeś odpowiednią wersję dla swojego systemu operacyjnego (x86 = 32-bit, x64 = 64-bit).
- Zainstaluj załadowany plik MSI również z domyślnymi ustawieniami.
- Wyjaśnienie: WinFsp to platforma, która umożliwia tworzenie i obsługę systemów plików zdefiniowanych przez użytkownika na komputerach z systemem Windows.
- SSHFS-Win to dysk sieciowy o otwartym kodzie źródłowym dla systemów Windows, który umożliwia dostęp do zdalnych systemów plików za pośrednictwem SSH.
Dostęp do serwera SFTP za pomocą Eksploratora Windows
Jeśli zainstalowano WinFSP i SSHFS-Win, można skonfigurować połączenie z serwerem SFTP:
- Otwórz Eksplorator Windows i kliknij prawym przyciskiem myszy na This PC w obszarze nawigacji:
- Wybierz Połącz dysk sieciowy… z menu kontekstowego.
- W nowym oknie, w sekcji Dysk, wprowadź wolną literę dysku, za pośrednictwem której serwer SFTP ma być później dostępny w Eksploratorze Windows.
- Dla folderów, wprowadź ścieżkę do serwera SFTP w następujący sposób: \sshfs\REMUSER@HOST!PORT[\PATH]
- Na przykład: \\sshfs\benutzername@test.server.net!22 lub \\sshfs\benutzername@test.server.net!22\public
- Kliknij na Zakończ.
- Otworzy się kolejne okno. Wprowadź tutaj hasło dostępu do serwera i potwierdź je.
- Serwer SFTP może być teraz dostępny w Eksploratorze Windows poprzez określoną literę w taki sam sposób jak dysk lokalny.
- Jeśli chcesz zakończyć połączenie, kliknij prawym przyciskiem myszy dysk w Eksploratorze Windows i wybierz Rozłącz.