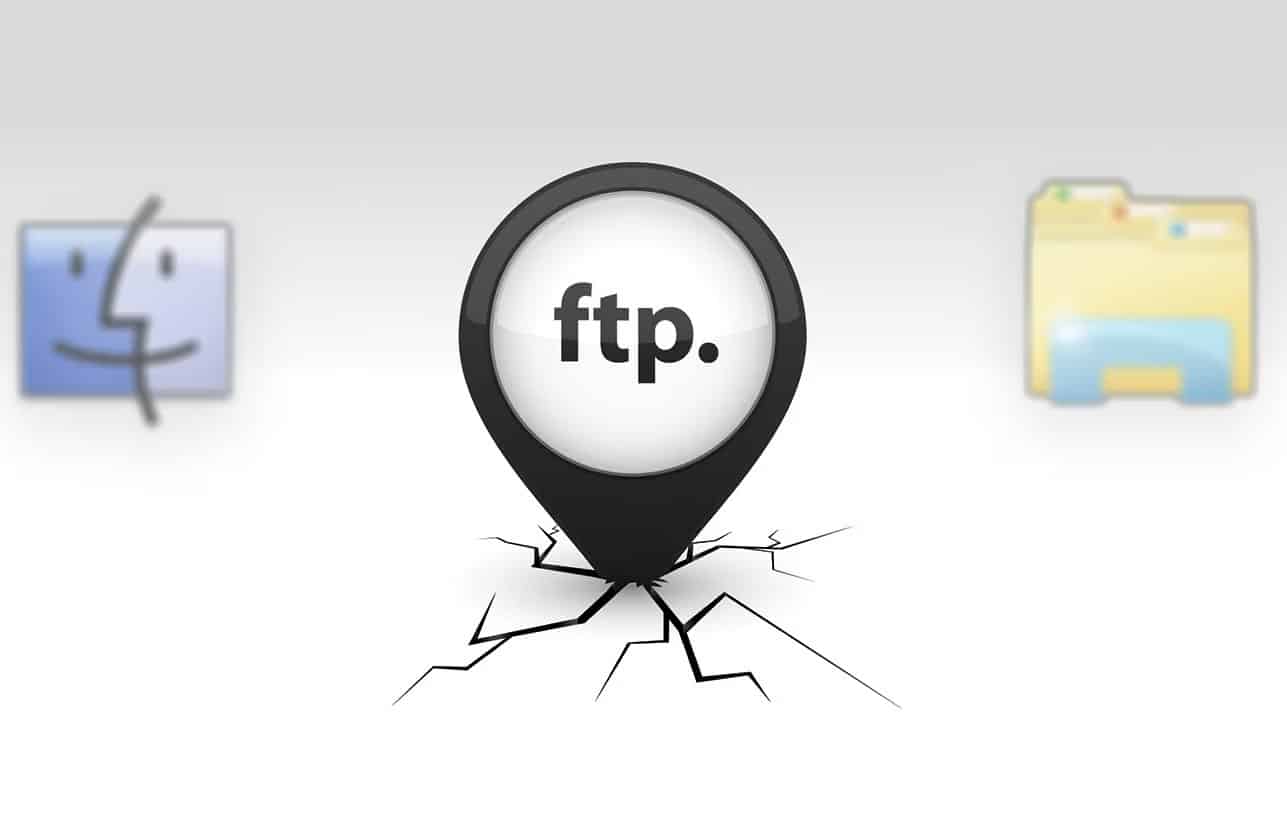73
不能直接用 Windows 资源管理器访问 SFTP 服务器,但可以用两个小工具加装此功能。
准备工作:使用 Windows 资源管理器访问 SFTP 服务器
使用 Windows 11,您可以直接在 Windows 资源管理器中轻松建立与 FTP 服务器的连接。遗憾的是,这对于加密 SFTP 连接来说并不直接可行。附加程序可以提供帮助,WinFSP 和 SSHFS-Win 就是一个简单而免费的选择。
- 从 GitHub 下载最新版本的 WinFSP。
- 安装下载的 MSI 文件。您可以直接接受默认设置。
- 现在也从 GitHub 下载 SSHFS-Win。确保为操作系统选择正确的版本(x86 = 32 位,x64 = 64 位)。
- 安装已加载的 MSI 文件,同时使用默认设置。
- 解释:WinFsp 是一个平台,可在 Windows 计算机上为用户定义的文件系统提供开发和运行时支持。
- SSHFS-Win 是 Windows 系统的开源网络驱动器,允许通过 SSH 访问远程文件系统。
使用 Windows 资源管理器访问 SFTP 服务器。
如果安装了 WinFSP 和 SSHFS-Win,则可以配置与 SFTP 服务器的连接:
- 打开 Windows 资源管理器,右键单击导航区域中的 “此电脑”:
- 从上下文菜单中选择 “连接网络驱动器…”。
- For example: \\或 \\sshfs\benutzername@test.server.net!22\public
- Click on Finish.
- 在新窗口中,在驱动器下输入一个空闲的驱动器盘符,以后在 Windows 资源管理器中可以通过该盘符访问 SFTP 服务器。
- 对于文件夹,请输入 SFTP 服务器的路径,如下所示: \sshfs\REMUSER@HOST!PORT[\PATH]
- 现在将打开另一个窗口。在此输入服务器访问密码并确认。
- 现在可以在 Windows 资源管理器中通过指定的字母访问 SFTP 服务器,方式与访问本地驱动器相同。
- 如果要终止连接,在 Windows 资源管理器中右键单击驱动器并选择断开连接。