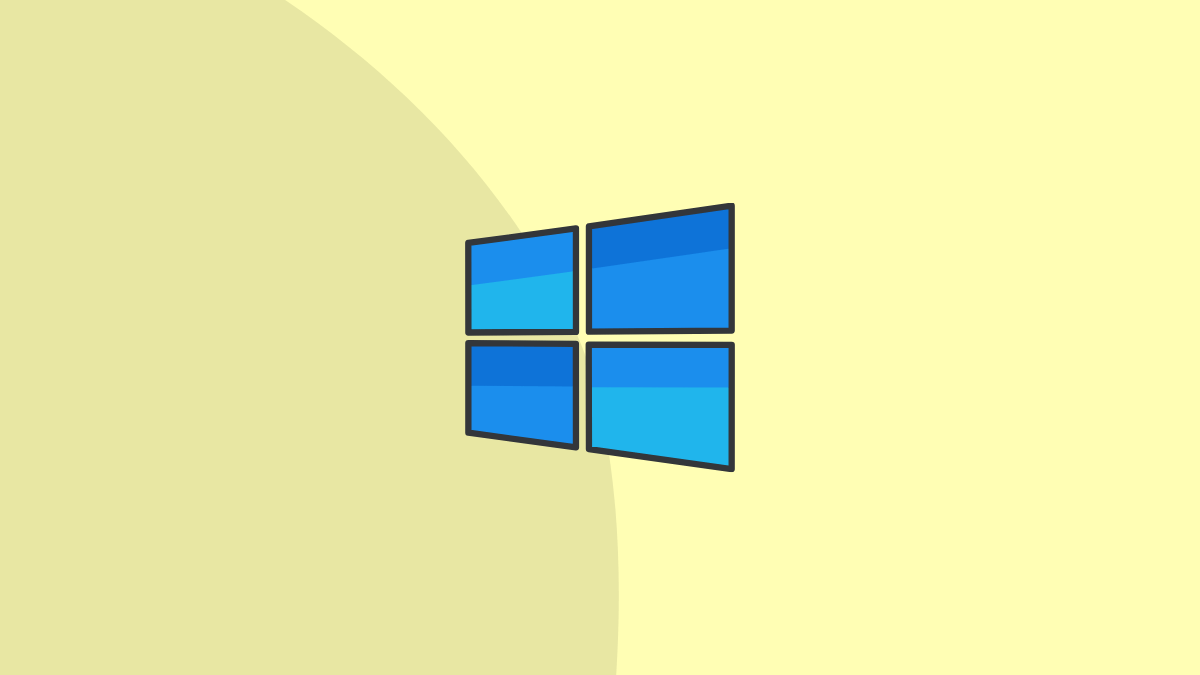616
Si vous souhaitez convertir un fichier, vous pouvez facilement modifier les extensions de fichiers sous Windows. Nous vous montrons comment faire, étape par étape.
Changer les extensions de fichiers sous Windows 11, 10 ou 8
Pour pouvoir modifier l’extension d’un fichier, vous devez d’abord l’activer dans l’Explorateur Windows :
- Ouvrez le dossier contenant les fichiers à modifier dans l’Explorateur Windows.
- Cliquez sur « Affichage » dans la barre de menus. Cochez ensuite la case « Extensions de nom de fichier ».
- Dans l’explorateur Windows, sélectionnez un fichier que vous souhaitez renommer et appuyez sur la touche [F2] ou cliquez deux fois lentement sur le fichier avec la souris.
- Si vous entrez maintenant une extension de fichier valide, le fichier sera converti.
- Remarque : La modification de l’extension de fichier peut rendre le fichier inutilisable. Si vous modifiez l’extension de fichier de PDF en JPG, Windows ne pourra plus ouvrir le fichier, car Windows ne peut pas convertir automatiquement un PDF en fichier image. Si vous changez la modification du fichier de JPG en PNG, le fichier reste utilisable, car Windows peut effectuer cette conversion.
Modification des extensions de fichier sous Windows 7
Sous Windows 7, la procédure est similaire :
- Ouvrez le dossier contenant les fichiers à modifier dans l’Explorateur Windows.
- Cliquez sur « Organiser » dans la barre de menu, puis sur « Options de dossier et de recherche ».
- Passez à l’onglet « Affichage ». Décochez ici la case « Masquer les extensions des types de fichiers connus » et fermez la fenêtre en cliquant sur « OK ».
- Dans l’explorateur Windows, sélectionnez un fichier et appuyez sur la touche [F2]. Vous pouvez maintenant modifier sans problème l’extension du fichier et renommer l’élément.