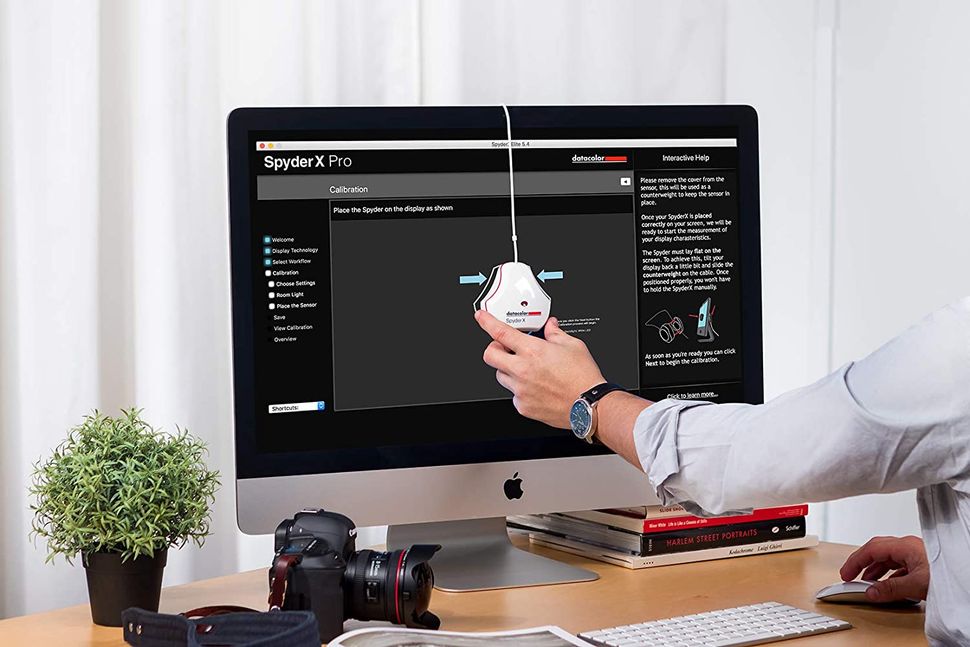627
If you are editing photos, it is important to have an optimally calibrated monitor. We show you how to set up your monitor correctly
Adjusting the monitor correctly: The preparation
Before you calibrate the monitor, you should prepare yourself and the device to achieve optimum results.
- Let the monitor warm up: Give the monitor 20 to 30 minutes to warm up after starting up. Otherwise you run the risk of the colors changing during use.
- Cleanliness: Clean the screen of dust, conspicuous streaks or stains as these can affect the perceived color. Use a soft cloth to avoid damaging the screen.
- Light: You should also adjust the light in the room. Avoid reflections, glare and generally direct light on the screen.
- Screen position: Make sure that the monitor is positioned correctly and that you have an optimum viewing angle. This will prevent unnecessary glare.
- Screen resolution: Use the native resolution of your screen. Windows usually recognizes this itself and recommends it to you. You can also refer directly to the instructions for your monitor to find out which resolution you should use. You can change the screen resolution by right-clicking on the desktop and selecting Display settings in the context menu. You will then find the function you are looking for in the Scaling and layout section:
- Refresh rate: A high refresh rate ensures a smoother picture, which is particularly noticeable in games. However, values that are too low can also interfere with everyday PC use.
- To set the refresh rate, right-click on the desktop and open the display settings. Scroll down and select Advanced display. Under Select refresh rate, you can now set the desired value
- Reset monitor settings: If you have already changed the picture settings directly on the monitor in the past, it may be worth resetting them to the factory settings and then using these as the starting point for further configuration. You can find out how to reset all values in the manual for your monitor:
- Use reference photos: Have usable test images ready that you would like to use to adjust the monitor. The Photoindustrie-Verband, for example, provides you with such test images as part of the DQ tool. Suitable test images are also available from Burosch:
- You can also print out the reference photos and then compare them with the display. To do this, use a high-quality photo printer and photo paper and it is best to print test photos that cover various color spectra and brightnesses.
Adjust the monitor optimally: Calibration
After you have prepared everything, it is now time for the actual calibration.
- Open the Windows Start menu and enter calibrate screen color in the search field. Select the first suggested hit to start the Windows calibration tool
- Now follow the instructions on the screen and adjust the gamma value, brightness and contrast. You can also adjust the color values
- Compare the old setting with the new setting and then save the changes.
- Alternatively, you can also use a program such as the DQ tool mentioned above.
- Tip: If you are interested in a particularly high color accuracy of your screen (e.g. for professional image editing), it may be worth investing in a colorimeter such as the SpyderX from Datacolor. With this specialized hardware, you can have brightness, contrast, colour temperature and other parameters calibrated as objectively as possible.