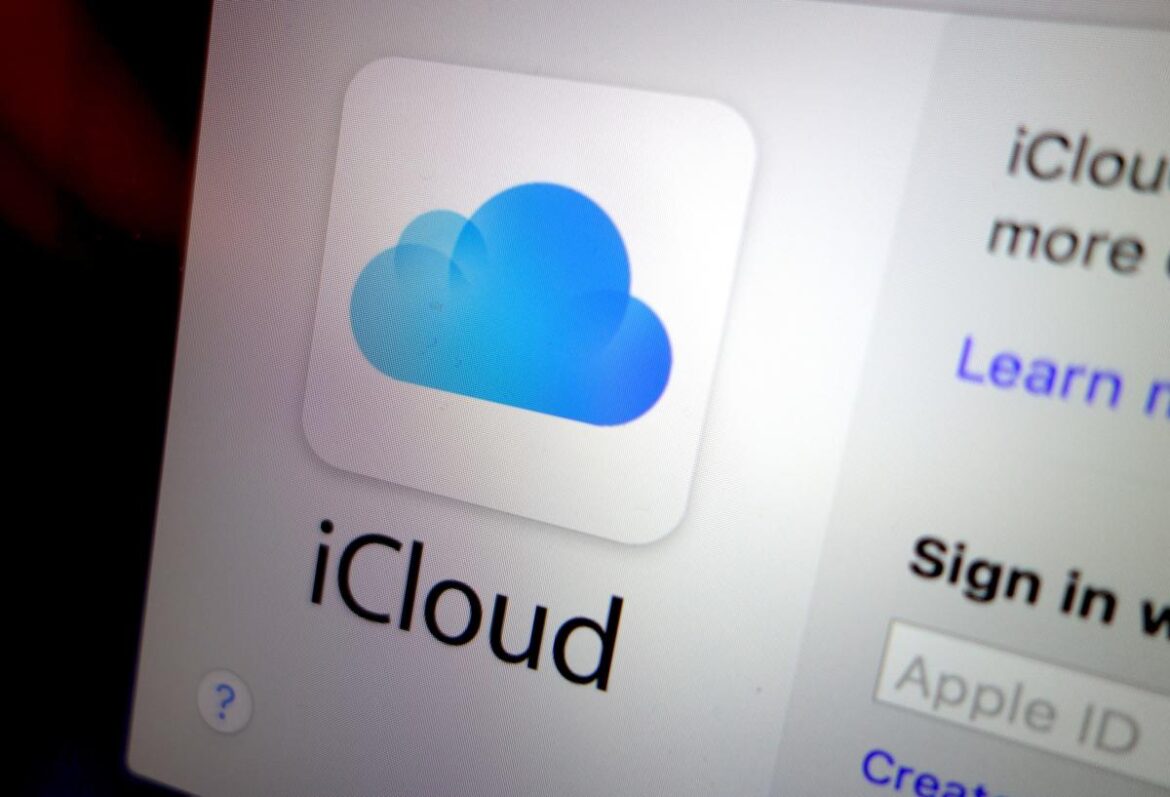816
If you’re running low on storage space in your iCloud, you can disable the backup of photos.
Disable iCloud Photos: Step-by-step guide
Find out how to disable iCloud Photos on your iPhone or iPad in just a few simple steps, for example, to free up storage space for backups.
- To deactivate Cloud Photos, first open the settings.
- Tap the button with your name as it appears in your Apple ID.
- Continue with the menu item “Photos”.
- Move the slider so that “iCloud Photos” is disabled.
- If you have previously uploaded photos to iCloud, you will be asked afterwards if you want to keep or delete the photos from iCloud on the device.
- Depending on the option selected, you must confirm the deletion with “Remove from iPhone”.
These are the advantages of deactivation
Whether you should enable or disable iCloud Photos depends on your personal needs in terms of privacy, available storage space, the syncing feature and convenience.
- Privacy and data security: By disabling the iCloud Photos option, your photos and videos will no longer be automatically backed up to iCloud. This gives you increased control over your personal data and ensures that your media is not stored on Apple’s servers.
- Save storage space: iCloud Photos can take up a significant amount of storage space, especially if you have a lot of photos and videos. By disabling this option, you can free up storage space for other iCloud services.
- Independence on internet connection: If you disable iCloud Photos, your photos and videos will only be available on your device. This can be useful if you travel to areas with poor internet connection or simply don’t want to always be online to access your media.
iDisable Cloud Photos: These are the disadvantages
It’s important to have suitable alternatives for backing up your important media if you choose to disable iCloud Photos.
- Loss of storage redundancy: If your photos and videos are stored only on your device and the device is damaged, stolen or lost, you could lose all your media.
- Manually creating photo backups: Since the backup is no longer automatic, you need to do this manually.
- Time-consuming transfer to new devices: If you get a new iPhone or replace your current device, you will need to manually transfer all the photos you want to the new device as they are not automatically available through iCloud.
- No sync: If you use multiple Apple devices, your media will no longer sync and will only be available on the one device.