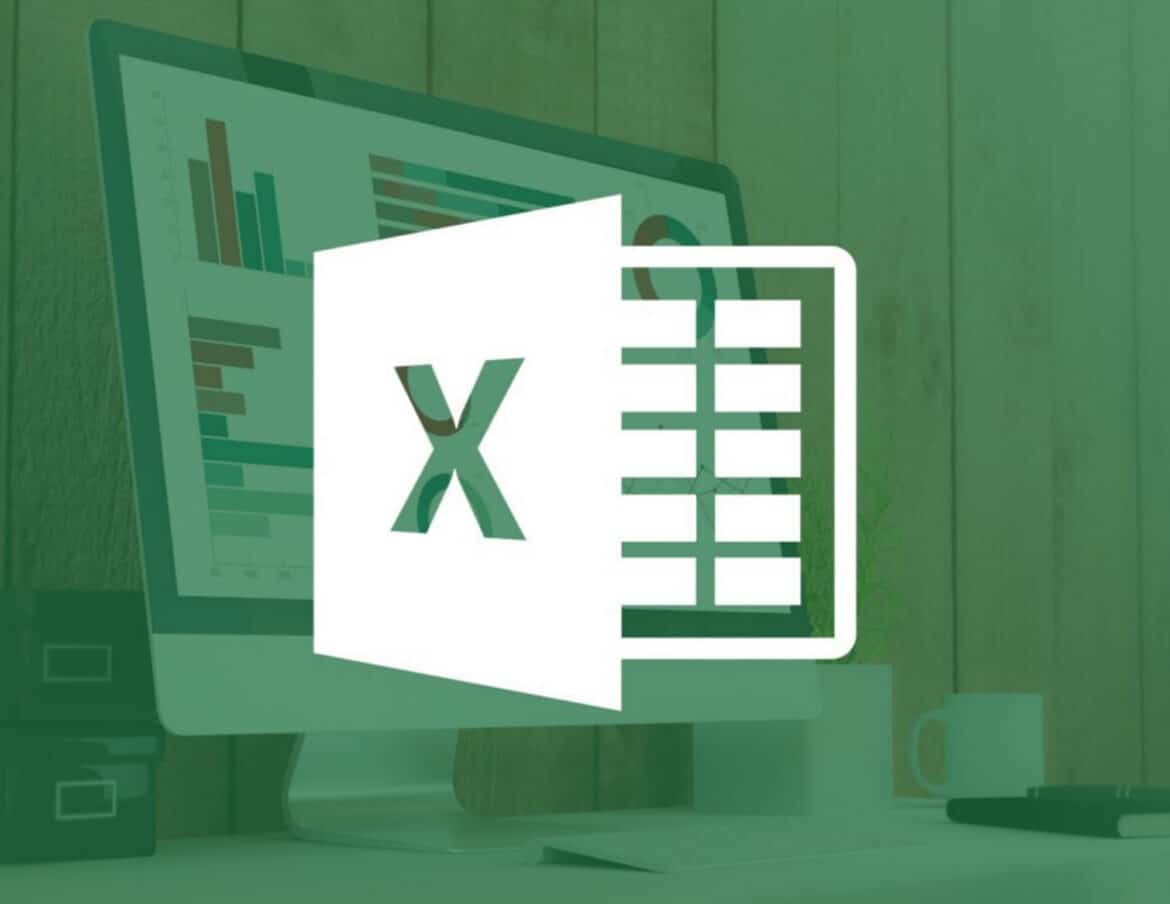802
MicrosoftExcelを使えば、ラベルを作成したり印刷したりすることができます。ここでは、宛名ラベルを印刷するための準備の一例をご紹介します。
ラベルを印刷する: Excelにラベルデータを入力する
ラベルの作成を始める前に、まず印刷したい情報がすべて記載されたスプレッドシートが必要です。
- MicrosoftExcelを開き、新しいドキュメントを作成します。
- 表の1行目に、各列の見出しを入力します。この例では、First Name、Last Name、Street、House Numberなどのフィールドに名前を付けています。
- 次に、各レコードの情報を1行ずつテーブルに入力します。
- 表を保存してExcelを閉じます
Excel用のラベルをWordで作成する。
さて、Excelスプレッドシートのレコードからラベルを作成するには、Wordのメールマージ機能を使用します。
- Wordを開き、「メール送信」タブを選択します
- 左端の「ラベル」をクリックし、表示される「封筒とラベル」ダイアログボックスの「オプション」ボタンをクリックします
- 「ラベルサプライヤー」のドロップダウンメニューからラベルシートのメーカーを選択し、下のリストから対応するラベル番号を選択します。この情報は、白紙ラベルのパッケージや、通常、個々のシートの裏面に記載されています。OK」をクリックして、選択を確定してください。
- 「封筒とラベル」ダイアログボックスに戻り、「新規ドキュメント」ボタンをクリックして、選択したラベルの寸法を持つドキュメントテンプレートを作成します。
- 新しいドキュメントで、「出荷」タブを再度選択し、「受取人の選択」をクリックして、ドロップダウンメニューで「既存のリストの選択」を選択すると、レコードを含むExcelスプレッドシートが開きます。
- 次に、リストから該当するレコードを含むスプレッドシートを選択します。最初のデータ行に列見出しを含める」にチェックが入っていることを確認し、「OK」をクリックします
- 「マージフィールドの挿入」フィールドをクリックすると、Wordがリストを開き、表から列見出しを再び見つけることができます。ダブルクリックで必要な情報をすべて追加し、「閉じる」をクリックします。。
- 次に、挿入したフィールドを最初のラベルに配置します。この例では、姓と名の間にスペースを入れ、郵便番号の前に段落を設けています。
- 結果に満足したら、「フィールドの書き込みと挿入」エリアにある「ラベルの更新」の小さなアイコンをクリックします。これでWordは、ページ上のすべてのラベルにデータフィールドを適用します
- 「結果のプレビュー」ボタンをクリックすると、印刷前に個々のラベルを再度確認できます。
- 「完了とマージ」ボタンをクリックし、ドロップダウンメニューから「ドキュメントの印刷」を選択します。
- ダイアログで「OK」をクリックし、すべてのレコードを印刷することを確認する。
- 白紙のラベルシートをプリンターに挿入し、「OK」をクリックします。