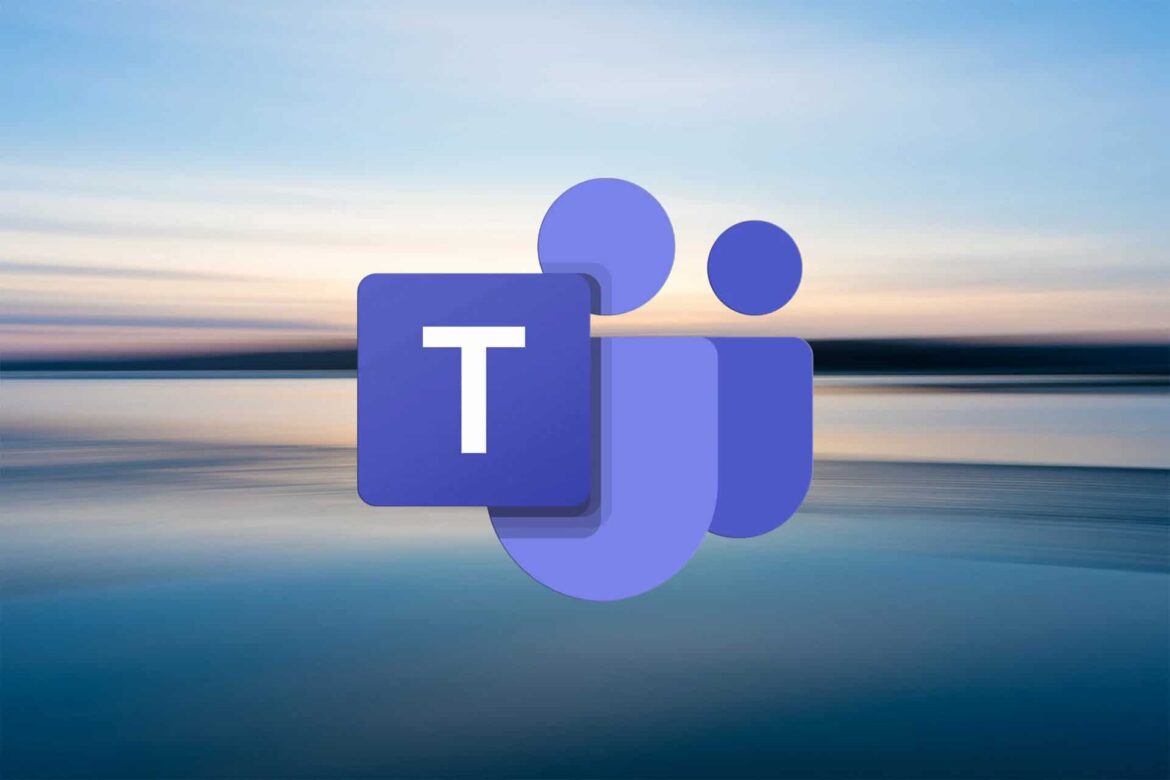1.2K
In video conferences with teams, it can be useful to activate the camera. Especially in individual discussions or during joint brainstorming sessions, facial expressions and gestures can be transmitted in addition to the voice.
Enabling the camera in MS teams
You can activate the camera both before the video conference and during the meeting.
- If you want to accept a meeting directly with camera, activate the camera directly by clicking on the camera icon.
- You can also switch the camera on and off in ongoing meetings by clicking on the camera icon
- You can also use virtual backgrounds to make your surroundings invisible.
- To do this, click on the three dots and select “Show background effects”. The available background effects are displayed. You can use the preview to decide which background you want to choose.
- Once you have decided on a background, click on “Apply and activate video”.
- Depending on whether you have opened Teams in the online or desktop version, the arrangement of the icons may differ slightly. However, the icons and thus the operation of Teams remain the same.
Camera does not work: Helpful tips
If the camera does not work in teams despite being activated, this can have various reasons.
- If you are using Teams in the desktop version, first make sure that you have installed the latest update of the software.
- The next step is to check which camera you are using. Often different applications lock each other. Therefore, close all other applications that may also be accessing the camera and then try again.
- Use an external camera, unplug it and plug it in again to make sure it is recognised by your PC. Then select it under “Device settings”.
- In addition, your privacy settings directly on your PC can also block camera use. Therefore, navigate to your settings and check if camera usage is enabled in MS Teams on your PC. On your MacBook, you will find the setting under System Preferences.
- If you use Teams via the online browser, check the permissions within the browser you are using. In Chrome, navigate to Privacy via the settings. There you can check your settings.
- Also make sure that the camera has not been manually blacked out by slips or slides.