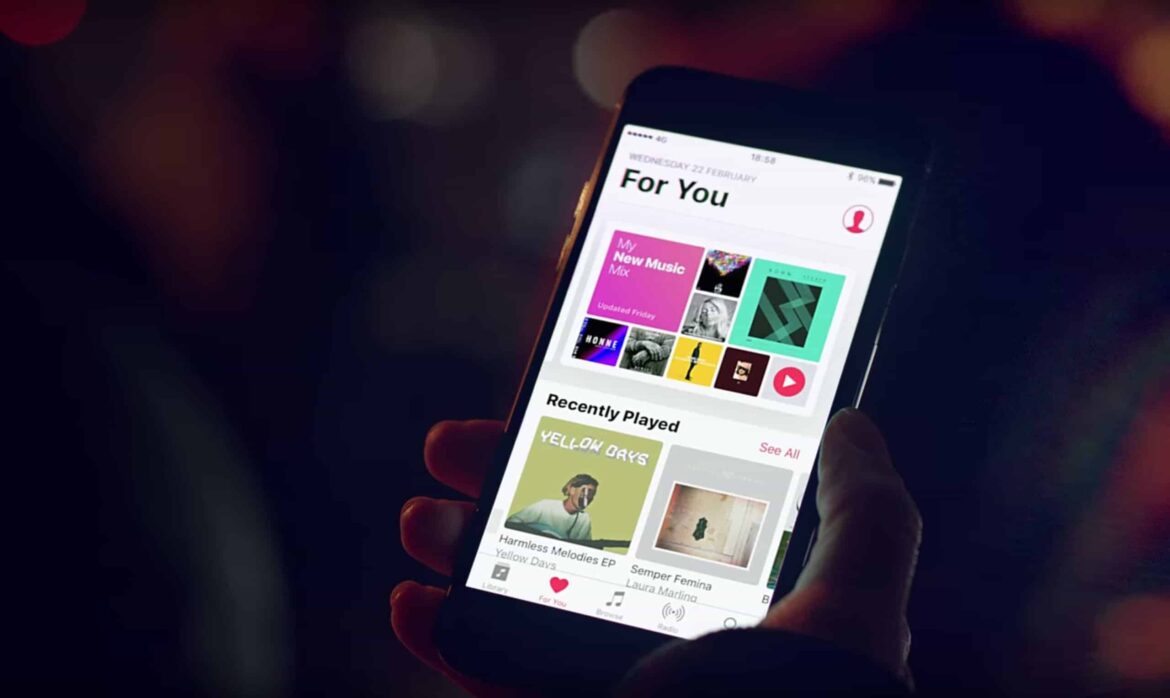1.2K
If you want to download your music from Apple Music, this works for offline use and also for syncing multiple devices. Our guide shows you exactly how to go about it.
Downloading music from Apple Music: Here’s what you should watch out for
The new iCloud Music Library lets you upload all your personal songs to Apple and share them with Apple Music.
- Start iTunes on your Mac or Windows PC and you will be asked if you want to use the iCloud Music Library. Confirm this.
- If one of your songs is also available in the Apple Music offering, it will not be uploaded. Only songs that Apple Music does not know will be uploaded additionally.
- Sign in with your Apple ID on an iOS device or another Mac/PC, the synced songs will be downloaded automatically.
- Note: Uploading songs currently only works if your library does not exceed 25,000 songs. In addition, your songs are protected by DRM during the download and can no longer be played after your Apple Music subscription has ended. However, the file can be converted with Tunebite.
Apple Music: Download music for offline use
If you want to use the music you uploaded on your PC on your iOS devices, you also need to enable the iCloud Music Library here.
- Open the “Settings” app on your iPhone, iPad or iPod touch
- Select the “Music” category below and activate the “Automatic downloads” option.
- Now if you want to save individual songs or a playlist to your device, open the Apple Music app and find the content you want to play offline.
- First, add the content you want to the Apple Music library. To do this, tap “Add”
- Select “Download” here. Alternatively, download the song using the cloud symbol next to the title.
- In the next step, tap and hold the content you want to add to the library to display the options.
- You will later find the downloaded tracks in the Apple Music app library under “Downloaded music” and can play them from here.